エプソン製のプリンターを使えるようにするまでの設定を画像つきで解説していきます。
プリンターとパソコンの接続のほか、スマホアプリからの印刷方法も解説しています。
買ったばかりのプリンターなら、付属している説明書を読みながら作業を行うのが一番です。
しかし、パソコンを買い替えて再設定が必要になったときなど、説明書を捨ててしまって手順を忘れていることもありますね。
そんな時などにこちらの記事を参考にしていただければ幸いです。
プリンター本体の設定
購入してきたプリンターを箱から出し、プリンター本体の設定を行いましょう。
すでに使っているプリンターの「パソコン側の設定」をする場合はプリンターとパソコンを接続するまで読み飛ばしてください。
電源ケーブルをつないで、プリンターの電源を入れる
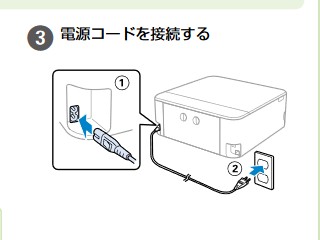
まずはプリンターに電源コードを繋いぎ、電源を入れて一通りの設定を行いましょう。
機種によっては、説明書に「先にパソコンの設定を行い、その途中でパソコン画面に電源を入れる指示が出る」というプリンターもあります。
メーカーの指定する手順通りに行うのが一番ですが、電源を入れるタイミングを少し間違えてもプリンターが使えなくなるようなトラブルには繋がりません。
そこは安心して作業してください。
インクを設置する
電源を入れてプリンターのふたを開けると、インクを設置する部分(トレー)が自動で移動して表に現れます。
色の指示に従ってインクを設置していきます。
多くの機種では、インク側面の溝の形を変えることでインクの挿し間違えを防止できるようになっています。
インクがうまく挿さらないと感じたら、場所を間違えている可能性があります。
特に同じような色の「ライト〇〇」といったインクがある機種では間違えやすいので、再確認しましょう。
また、新品のプリンターに付いてくるインクは、通常のものよりインクの量が少ない「お試し用」です。
思いのほか早くインク切れになってしまいますので、予備にもう1セットほどインクを買い置きしておくと良いでしょう。
印刷テストを行う
インクを設置したら、用紙も設置し、プリンターの液晶画面から行える「印刷テスト」を行い、綺麗に印刷できるか確認します。
ここで印刷テストを行っても良いのですが、次の項目でパソコンの設定を行う場合は、パソコンの設定の最後で印刷テストの画面が出ることも多いです。
印刷テストはそのタイミングで行っても良いでしょう。
プリンターとパソコンを接続する
プリンターとパソコンを接続して印刷してみましょう。
USBケーブル(有線)かWi-Fi(無線)のどちらで接続するか決める
まず、プリンターとパソコンを繋ぐ手段を決めておきます。
- USBケーブルで2つを繋ぐ
- Wi-Fiを通して無線で接続する
既にパソコンをWi-Fi接続で利用している場合には、そのWi-Fiを活用した方が楽です。
その場合は、あらかじめプリンターの液晶画面の「設定」「ネットワーク設定」などのメニューから、プリンターをWi-Fiに接続しておきます。
画面の指示通りに進めていけば接続できるようになっています。
(Wi-Fiルーターのパスワードなどは事前に確認しておく必要があります)
Wi-Fiを使いたくなかったり、Wi-Fiのトラブルでうまく接続できず急いでプリンターを使いたい場合などには、USBケーブルでも接続できます。
ドライバーをダウンロードする
ドライバー(プリンタを動かすためのアプリ)はCDなどで購入時に付いていることが多いですが、近年はCDドライブがないパソコンも多いです。
ドライバーはエプソンの公式サイトにアクセスし、ダウンロードします。
エプソンの公式サイトにアクセスすると、最新機種については目立つところに表示されています。
お持ちのプリンターが最新機種の場合は、この紹介ページの下の方に「ドライバー・ソフトウェア」というリンクがあり、そこからダウンロードできます。
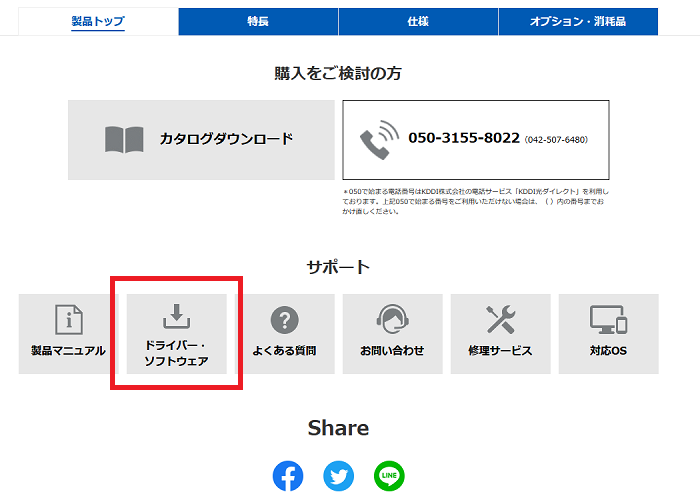
最新機種ではない場合は、エプソンの公式サイトのあらゆるページの下の方に、小さく「サポート&ダウンロード」というリンクがありますので、そこをクリックします。
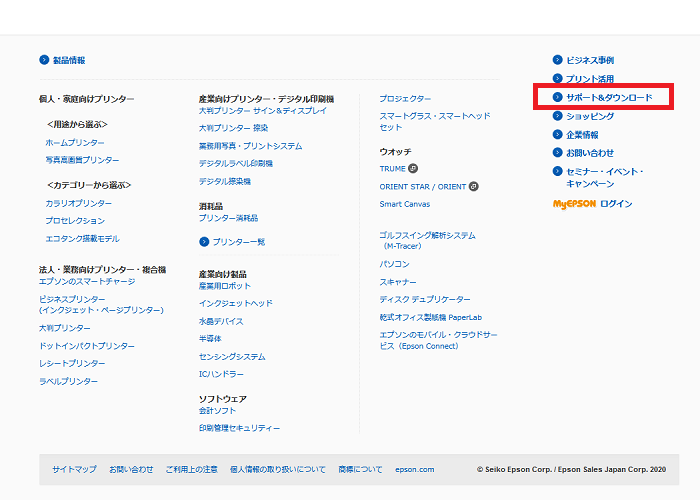
「ドライバー・ソフトウェア」というリンクをクリックします。
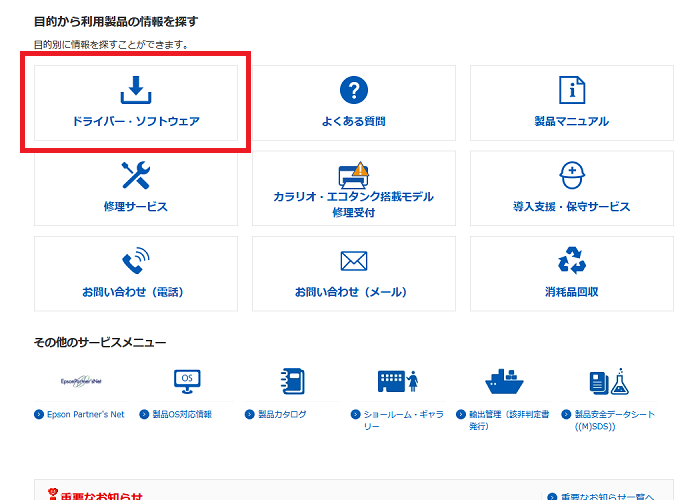
機種を選ぶ画面が表示されます。
ここでの選択に迷いますが、「個人・家庭用プリンター」の中の「カラリオプリンター」「エコタンク搭載モデル」のどちらかでしょう。
(「プロセクション」は高価な機種ですので、一般家庭で購入する人は少なく、量販店などでも扱いが小さいです)
写真で判断して、形の似ている方をクリックします。
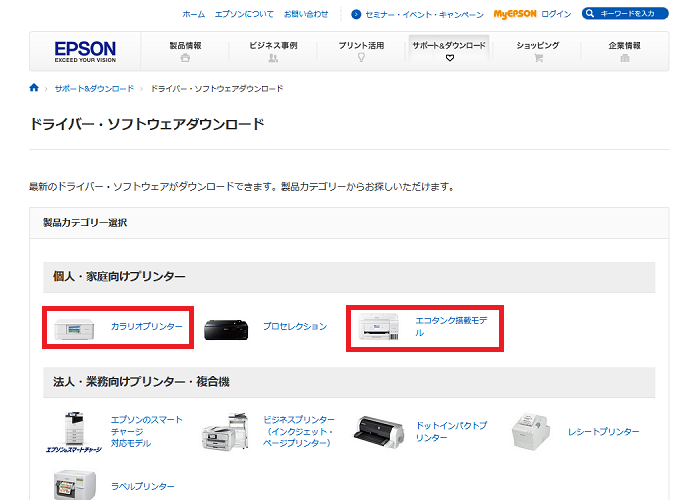
「型番から探す」の入力欄に、プリンターの正面に書かれている型番を入力し、「検索」をクリックします。
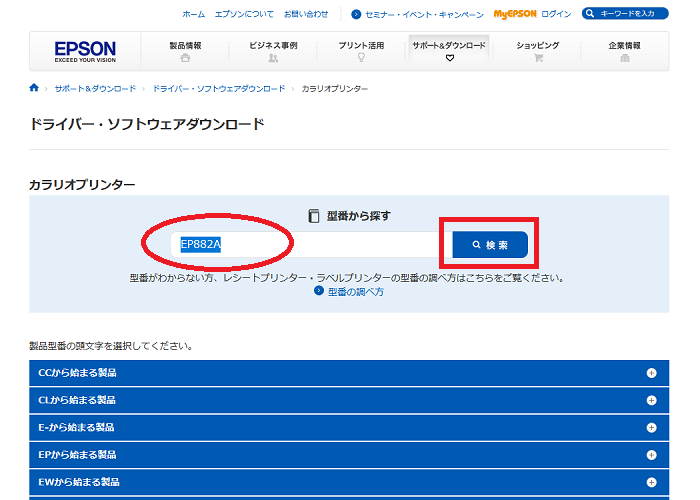
プリンターの型番と写真が表示されます。
(画像では、同じ性能でカラーが違うだけの3機種が表示されました)
目的の機種の写真か文字をクリックします。
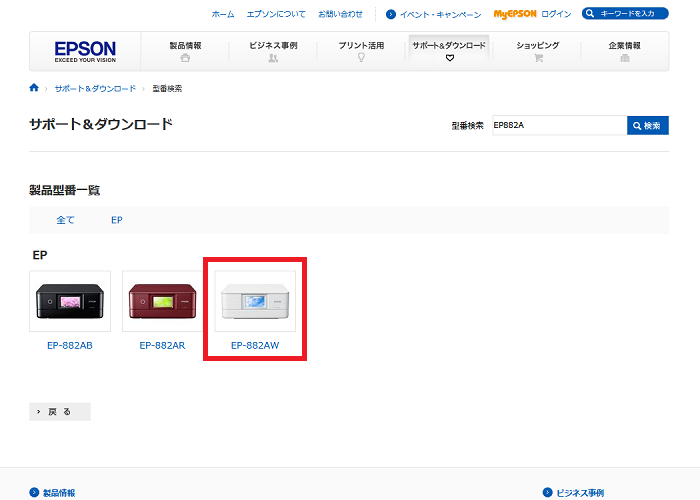
パソコンのOSをクリックします。
現在販売されているパソコンの多くは「Windows」の「Windows 10 64bit版」なので、最初の状態から変更しなくても大丈夫です。
「選択したOSを決定する」をクリックします。
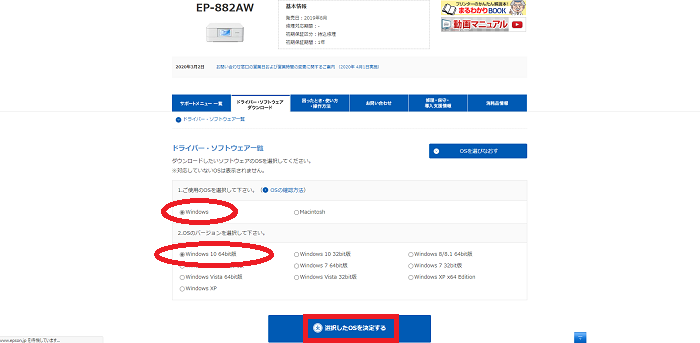
選んだ型番と選んだOS向けのダウンロードの一覧がたくさん表示されます。
特にこだわりがなければ一番上の「一括ダウンロード」の横の「ダウンロードページへ」をクリックします。
一括ダウンロードでは色々なオマケアプリが付いてきますので、それが必要なくシンプルに使いたい場合は2番目の「プリンタードライバー」の横の「ダウンロードページへ」をクリックします。
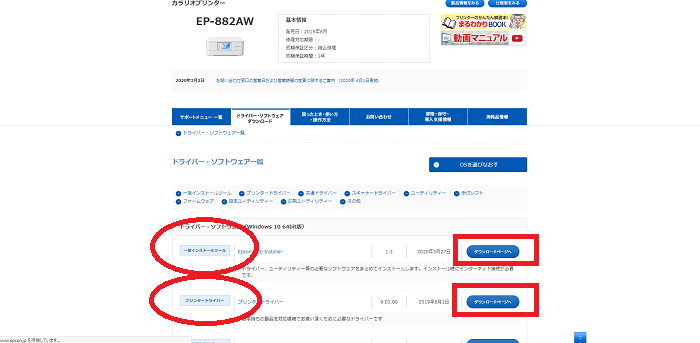
ページが切り替わりますので、「使用許諾に同意してダウンロード」をクリックします。
(ブラウザがMicrosoft Edgeの場合は、画面下にダウンロードが完了したメッセージが表示されます)
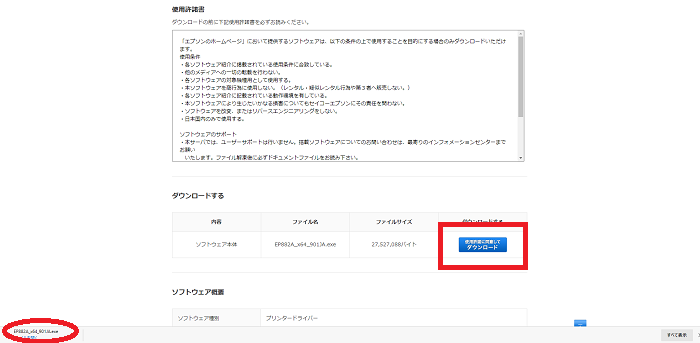
ドライバー(exeファイル)を実行
Microsoft Edgeでダウンロードしたファイルは、パソコン内の「ダウンロード」というフォルダに保存されます。
保存されたドライバー(exeファイル)をクリックします。
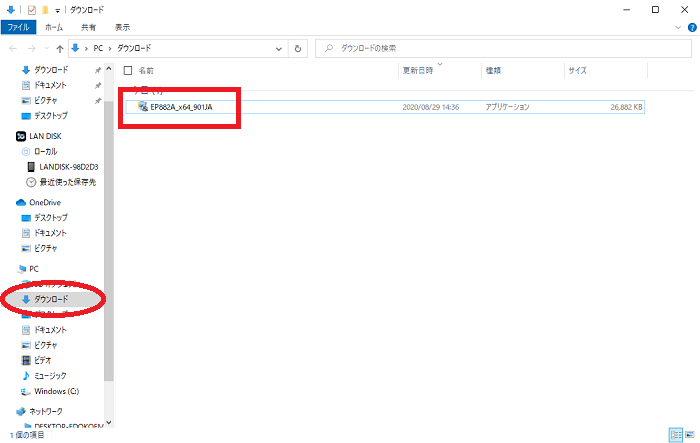
最初の画面では「OK」をクリックします。
設定するプリンターは今後メインで使っていくものでしょうから「通常使うプリンターに設定」のチェックは入れたままで良いでしょう。
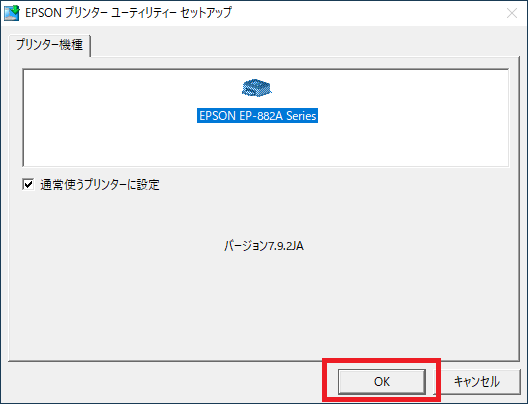
「ソフトウェア使用許諾契約書」の画面では、「同意する」にチェックを入れた上で「OK」をクリックします。
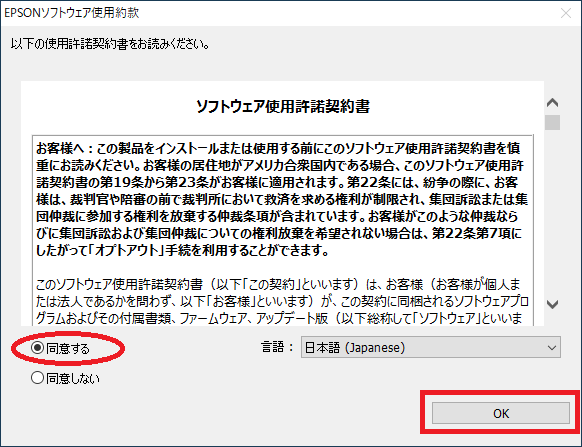
インストールが進んでいきます。
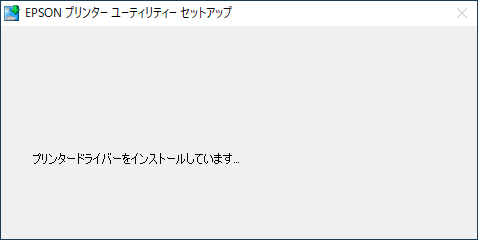
有線なら途中でUSBケーブルを挿す画面が出てくる
このタイミングで、Wi-FiかUSBケーブルに接続する画面が表示されます。
Wi-Fiの設定は「はい:ネットワーク接続」にチェックを入れて「OK」をクリックし、基本的に画面の指示通りに進んでいけば大丈夫になっています。
(Wi-Fiルーターのパスワードなどは事前に確認しておく必要があります)
ここからは、特殊なケースとなるUSB接続を中心に解説していきます。
USBケーブルで接続する場合には「いいえ:USB接続」にチェックを入れ、「OK」をクリックします。
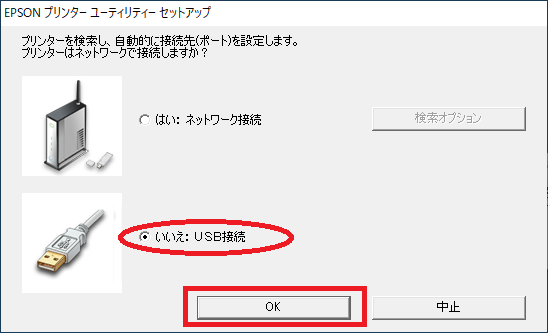
画面の指示通り、パソコンとプリンターをUSBケーブルで繋ぎ、プリンターの電源を付けます。
ここではクリックする操作はなく、USBケーブルを通じてプリンターの存在が認識されると、自動でインストールが進んでいきます。
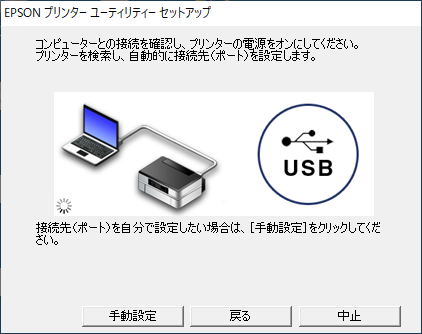
接続テストをしてみる
インストールが完了すると、最後にテスト印刷の確認が表示されます。
まだテスト印刷を行っていなければ、「する」にチェックを入れて「OK」をクリックします。
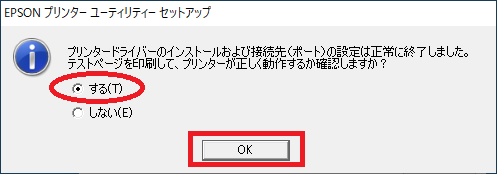
無事にテスト印刷が印刷されれば、接続のテストも兼ねられますね。
「しない」にチェックを入れて「OK」をクリックすると、そのままインストールの画面が閉じて終了します。
スマホと接続する方法
パソコンとプリンターをWi-Fiで接続する設定にした場合、プリンターは他の機器からのWi-Fi接続にも対応できます。
複数のパソコンから印刷指示ができる他、スマホからも印刷できます。
ここからは、スマホと接続する方法を解説していきます。
アプリをインストール
スマホ(Apple・Android)のストアで、「エプソン」のアプリを検索します。
「Epson iPrint」をインストールします。
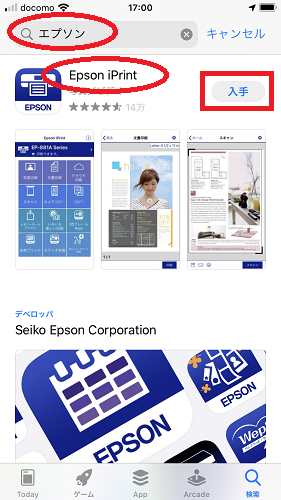
アプリの設定をする
スマホのホーム画面で「Epson iPrint」をタップします。
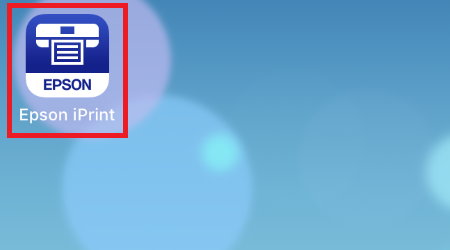
「上記に同意する」をタップします。
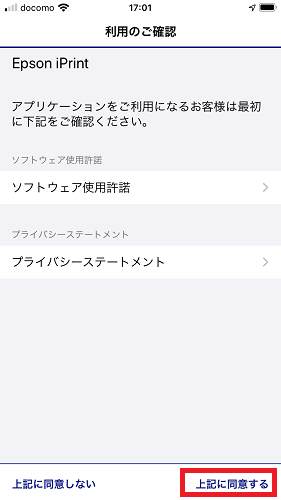
「OK」をタップします。
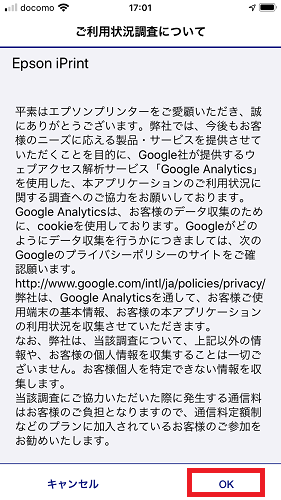
「Appの使用中は許可」をタップします。
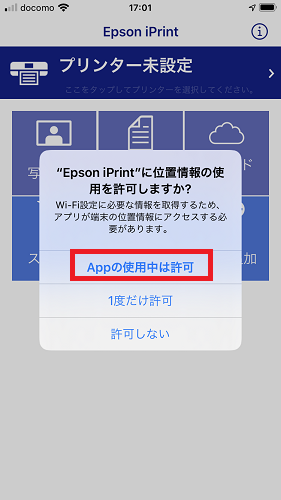
Bluetoothの使用は「OK」にします。
Bluetoothを許可することで、Wi-Fiが使えない時でもプリンターに接続できます。
また、手前に案内が表示されていますので「×」をタップして閉じます。
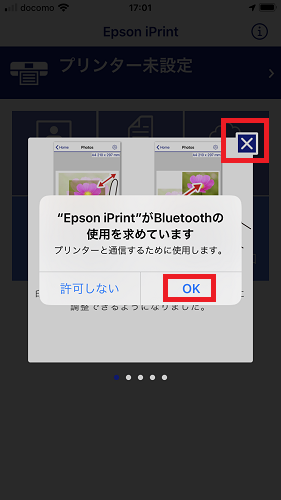
「ここをタップしてプリンターを設定してください」の部分をタップします。
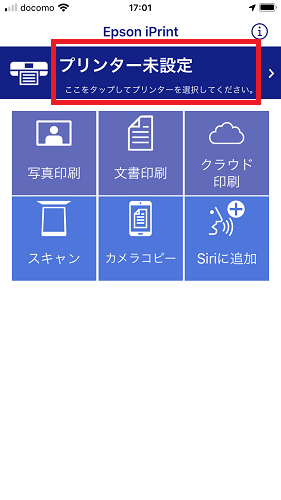
周囲のプリンターをWi-FiやBluetoothで検索してくれます。
また、この時点でプリンターの電源は入れておいてください。
プリンター名が表示されたら、それをタップすれば設定完了です。
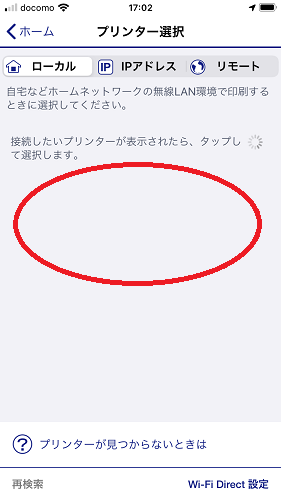
また、この画面を応用すると、職場などで2台以上のプリンターから選択したり、出先のエプソン製プリンターに接続することもできます。
Epson iPrintの機能
設定が終わったら、Epson iPrintの画面を見てみましょう。
恐らく最も利用するのはメニュー左上の「写真印刷」でしょう。スマホ内に保存している写真をプリンターから印刷できます。
また、先ほど設定を行った画面上部のプリンター名の部分をクリックしてみましょう。
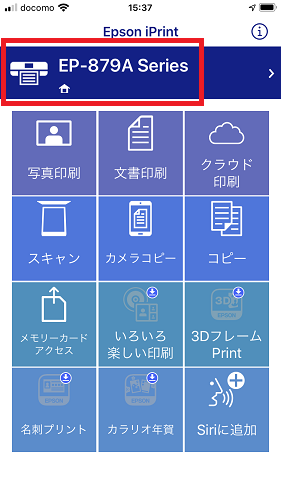
プリンターの状態(インク残量など)をスマホ上で確認できます。
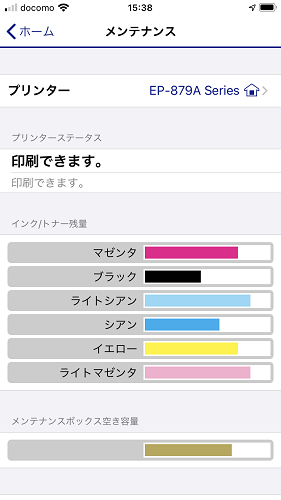
まとめ
エプソン製のプリンターの設定方法を解説しました。
Wi-Fiの設定は近年では簡単になっていますので、特殊なケースであるUSB接続を中心にまとめました。
今回は様々な機種に共通する内容を掲載しましたので、別の機種や環境(使っているWi-Fiルーターなど)によっては別のトラブルも起こり得ます。
その時には、プリンターが印刷できない場合の対処法も参考にしてみてください。
「参考になった」と思った方はX(旧Twitter)やはてブでシェアいただけますと励みになります。
\ パソコントラブルでお困りのみなさま /
パソコンやインターネットのトラブルでお困りの場合、愛知県西部・岐阜県南部にお住まいの方であれば、弊社スタッフが直接訪問してサポート(有償)することも可能です。
※他エリアの方からの電話相談などは一切行っておりません。
上記以外のエリアにお住まいの方には、全国対応が可能なPCホスピタルもしくは宅配でのパソコン修理をおすすめしております。
パソコン初心者におすすめ!PCホスピタル

PCホスピタル(旧ドクター・ホームネット)は、上場企業が運営を行っている全国対応の出張パソコン修理店です。
パソコンの修理資格を持ったプロのスタッフがお客様宅までお伺いし、直接パソコンの修理を行ってくれます。
作業前には必ず見積を作成してくれるので、ボッタクリ被害に合うことがありません。
大切なデータを保護した状態での修理も可能であり、「起動しない」「動きが遅い」といったトラブルにも最短即日にて対応してくれます。
全国どこでも対応していますので、どなたでもお気軽にご相談ください。
\ 24時間訪問可能!まずはお電話ください /
宅配修理なら全国どこでも対応
当ブログを運営しているかおるやでは、全国どこからでも宅配でパソコンの修理を受け付けています。
見積に納得した場合のみ修理を行うため、安心して依頼することが可能です。
今なら送料が無料になるキャンペーン中ですので、近くにパソコン修理屋がない人は、ぜひご相談くださいませ。













