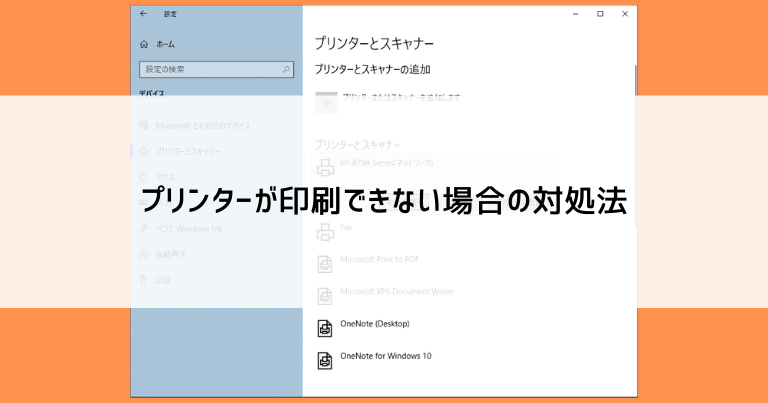プリンターを使っていると、印刷できなくなって困るという状況がよく起こります。
今回は、プリンターが印刷できない場合の対処法について解説していきます。
パソコンの外に繋ぐ機材(外部機器と言います)のトラブルは原因が様々あり、トラブル解消にはそれらの原因を一つ一つ潰していかなければなりません。
大変そうに思えますが、頻度が高い原因から解説してきますので、順番に試していくうちに解決できるかもしれません。
ぜひ参考にしてみてください。
プリンターが印刷できない3大原因
プリンターのトラブルにはいくつか原因が考えられますが、主な原因は3つです。
①プリンター本体に何かしらのエラーが起きている
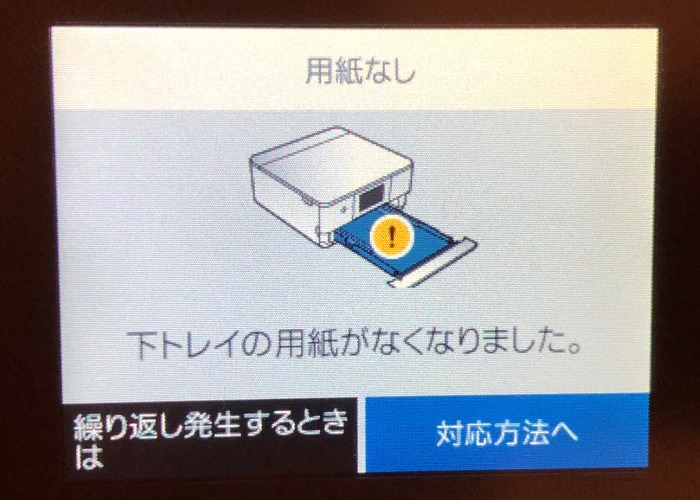
プリンター本体そのものに、なにかトラブルが起こっている旨の液晶表示があったり、赤のランプが点灯・点滅していて、問題が起こっていることが目に見えて分かる場合があります。
文字で表示されているトラブルは、指示通りに解消すればプリンターが動き出します。
また、素人目では何が起こっているか分からない表示にも、多くの場合「エラーコード」という番号が表示されます。
メーカーに修理の依頼をする場合には、この番号を伝えることで相談がスムーズに進みます。
②パソコンとプリンターの接続が切れている

プリンター本体の表示には問題がないのに、パソコン上で操作しても印刷が始まらないことがあります。
その場合は、パソコンとプリンターを繋いでいるもの(Wi-Fi・USBケーブル)のトラブルを疑いましょう。
特にUSBケーブルで接続している場合は、何かの拍子で外れてしまっていたり、長年使っていたことによるケーブルそのものの故障・断線の可能性もあります。
また、パソコン側の設定で接続を切ってしまっているケースも考えられます。
③プリンターがパソコンに設定されていない(設定が消えた)
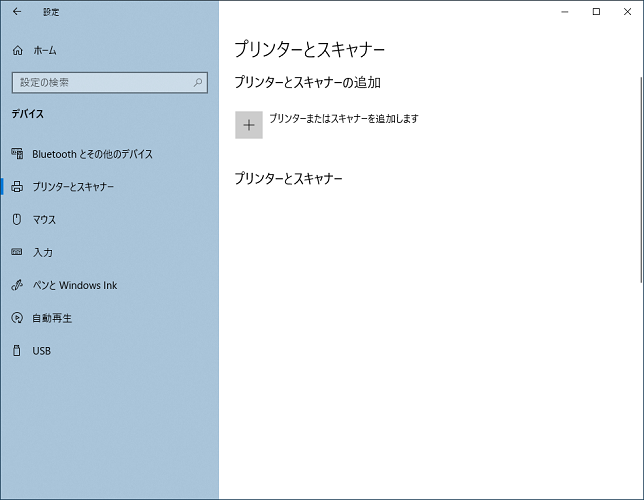
普段使いのプリンターではあまり考えられないことですが、パソコンに目的のプリンターが設定されていないことがあります。
また、パソコンにいくつものプリンターの設定を入れている場合、選択しているプリンターを間違えていることがあります。
稀なケースになりますが、Windowsの自動更新によってプリンターを動かすアプリ(ドライバーと言います)が動かなくなってしまうこともあります。
これらのトラブルは、Windows 10の画面上の操作で解決できます。
番外編:紙は出てくるが印刷されていない・色が薄い・色がおかしい

プリンターは問題なく動いて紙まで出てくるものの、白紙のままだったり、色が薄い・かすれている、色が明らかに違う(赤のはずが黄色になっていたり、緑が水色になっているなど)といったトラブルも時々起こります。
これらはインクの目詰まりなどにより、特定の色(もしくは全色)のインクが塗られていないことで起こる問題です。
目詰まりはプリンター本体の液晶画面で行える「設定」「お手入れ」で解消できることがほとんどです。
また、カラーの印刷物が白黒になってしまっている時には、パソコン上で白黒印刷(グレースケール印刷)の指定をしてしまっている場合があります。
プリンターが印刷できない場合の対処法
それでは、プリンターが印刷できない場合の対処法を解説していきます。
確認する順番としては、以下がおすすめです。
- プリンターの本体
- パソコン及びプリンターを再起動してみる
- パソコンとプリンターの接続
- パソコンの設定
まず、大きいトラブルが起こっている場合は、プリンターの本体にエラー内容が表示されたり、ランプが点灯・点滅しますので、それに対応すれば良いです。
※逆に言えば、プリンターの本体を眺めてみて問題がなければ、すぐ2~4の確認に移ってしまえばいいのです
何もトラブルがなく、プリンターがうんともすんとも言わないという時には、パソコンとの接続部分を確認をします。
接続にも問題がない場合は、パソコンの画面上で設定を確認します。
プリンターの本体に「エラー」等の表示やランプが付いている
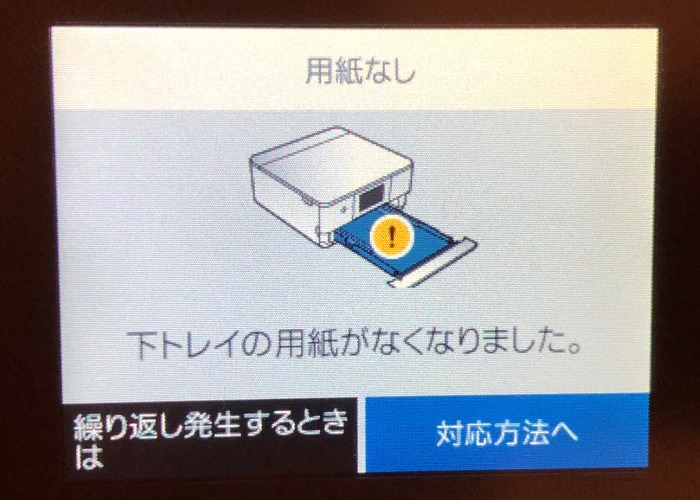
まず、プリンターの本体を確認し、液晶画面にメッセージが出ていたり、赤色のランプが点灯・点滅していないか確認します。
一見して何が書いているか分からないメッセージが出ていたら、説明書を読んだりメーカーに問い合わせたりすることになります。
ここからは、プリンターの本体にまつわる代表的な対処を解説していきます。
用紙が詰まっている

用紙の詰まりはよく起こるトラブルの一つなので、メッセージも分かりやすいと思います。
機種によっては、プリンターの本体のふたの開け方などを画像つきで解説してくれるものもあります。
また、気を付けてもらいたいのが、使用している紙です。
プリンター向けの用紙(コピー用紙・OA用紙・写真用紙・ハガキなど)ではない、薄いトレーシングペーパーや表面がザラザラ・ツルツルした紙などは紙詰まりの直接原因になります。
また、一度印刷したいわゆる「裏紙」も根詰まりしやすいです。
プリンター向けの用紙を使っているにも関わらず紙詰まりが多発する場合は、本体の故障も視野に入れてメーカーに相談しましょう。
ヘッドクリーニング(インクがかすれている)

印刷物がかすれる現象は、「ヘッド(プリンターヘッド)のクリーニング」を行うと解消されます。
ヘッドとは、インクの吹き出し口のことです。
プリンターの本体の液晶画面のメニューで、「設定」「お手入れ」などの項目から指示できます。
また、長期間クリーニングを行っていない場合は、プリンターの電源を入れた時・パソコンから印刷をした時などのタイミングでヘッドクリーニングを求められます。
通常は、こういった要請があったタイミングで、画面の指示通りにヘッドクリーニングを行えば十分です。
変なタイミングで要請が来るので作業が中断されてしまいますが、面倒がらずに行っておきましょう。
インク切れ(色が薄い・色がおかしい・印刷されていない)

白紙のまま印刷物が出て来たり、色が薄い・おかしいといった現象は、インクが固まっていたりそもそも無かったりして塗られない場合に起こります。
通常は、インク切れはプリンターが印刷作業を中断した上で知らせてくれますので、そこで交換すれば十分です。
トラブルが起こりやすい状況は、非常に古いインクや質の悪いリサイクルインクを使用している場合です。
これは、カートリッジ内のインクが固まっていたり無くなっていたりして使えないにも関わらず、機械上は「まだインクがある」と認識して動いてしまうことで起こります。
こういったトラブルの際は、新品かつプリンターのメーカーが直接製造しているインク(「純正」と言います)をセットして使用してみてください。
廃インクのタンクが満杯になった

めったにないことですが、長年プリンターを愛用し続けていると、「廃インクのタンク」が満杯になったというメッセージと共にプリンターが動かなくなります。
廃インクとは、先ほど解説したヘッドクリーニングや、日常の印刷でどうしても出てきてしまう「余ったインク」で、それを捨てるタンクがいつか満杯になります。
そこから無理に使おうとすると廃インクが漏れ出して印刷物が汚れることになりますので、メーカーに修理依頼をして交換をするしかなくなります。
ただ、この交換修理代は非常に高額で、新品のプリンターを買うのと変わらない値段になりますので、実質の買い替え時期と考えて良いでしょう。
パソコン及びプリンターを再起動してみる
プリンターの本体に変わった表示が見られなかった場合は、次の作業に移る前に、プリンターの電源を入れ直します。
また、パソコンも再起動してみましょう。
パソコン関係のトラブルの中でもちょっとしたものは、この電源の入れ直しであっさり解消してしまうことが多いのです。
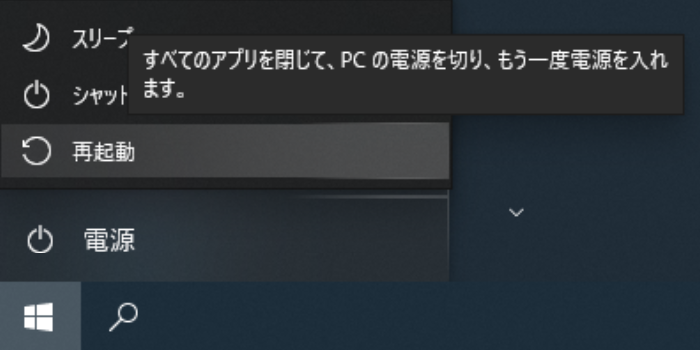
プリンターが「オフライン」になっている
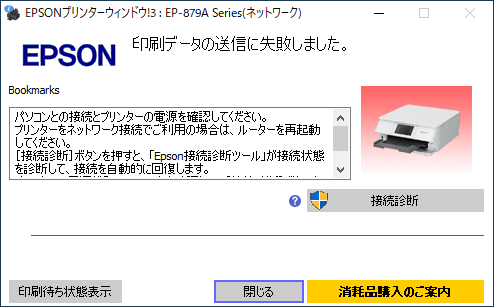
パソコンとプリンターの接続がうまくいってない場合は、パソコンから印刷を行ってもプリンターが無反応になります。
また、パソコン上では、プリンターが「オフライン」です、という表示になります。
(「オフライン」の反対は「オンライン」です)
パソコンとプリンターの接続部分を確認してみましょう。
プリンターの電源が入っていない
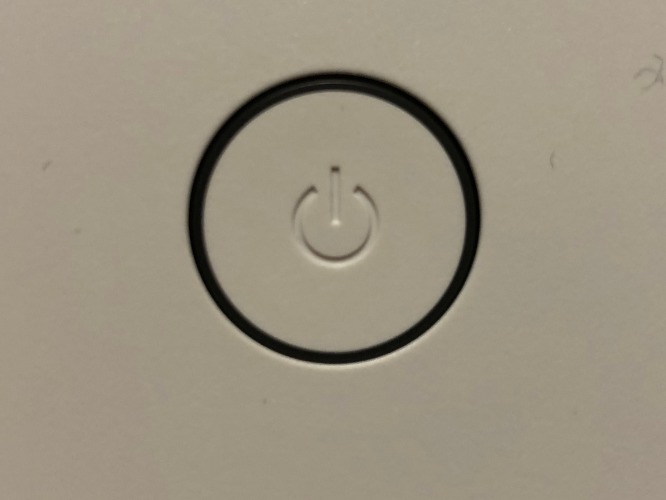
まさかと思うかもしれませんが、使おうとしているプリンターの電源が切れていることがあります。
おすすめの順番に「まずはプリンターの本体を確認しましょう」としている理由の一つでもあります。
常に入れっ放しにしているつもりでも、知らないうちに停電で切れていたり、他の人が切っていることも多々あるのです。
Wi-Fiが接続できてない
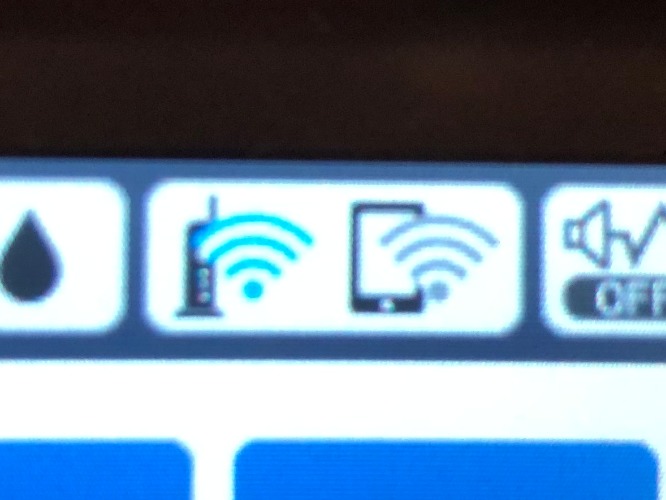
Wi-Fiが切れてしまっていると、当然プリンターとの接続も切れてしまいます。
プリンターをWi-Fiで接続している場合は、まずはパソコン上でインターネットが使えるか確認しましょう。
Wi-Fiが切れていたら、ルータの電源を入れ直すなどの基本的な対処法を試します。
USBケーブルが抜けている、壊れている

USBケーブルで接続している場合、パソコン側・プリンター側それぞれでケーブルが抜けていないか確認します。
USBケーブルは指し込み口にストッパーがないので、引っ張られると思いのほか簡単に抜けてしまいます。
ケーブルが家具で踏まれていたり、何年も使い続けているものの場合は断線も考えられますので、新品と交換します。
「プリンターをオフラインで使用する」のチェックを外す
ここからは、パソコンの画面上での操作です。
何かの拍子でWindows10の設定により、プリンターが「オフライン」になってしまう場合があります。
スタートボタンをクリックし、歯車のマークの「設定」をクリックします。

「デバイス」をクリックします。
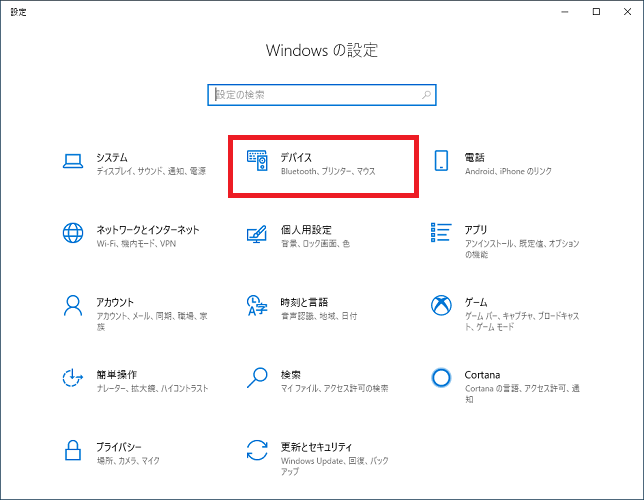
左側のメニューにある「プリンターとスキャナー」をクリックし、使っているプリンターの名前をクリック、更に「キューを開く」をクリックします。
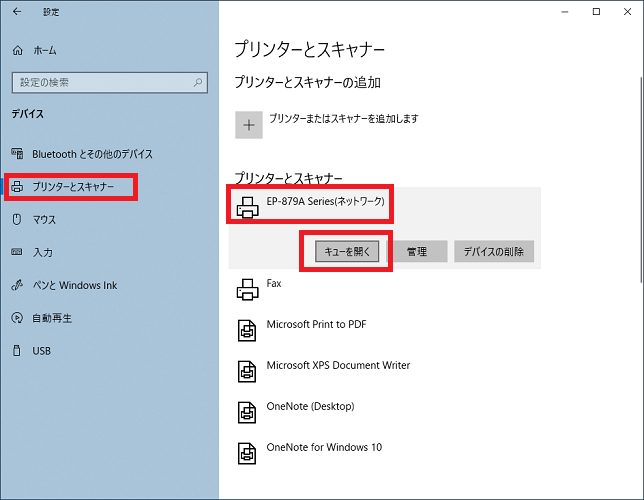
プリンター名のウィンドウが開きます。
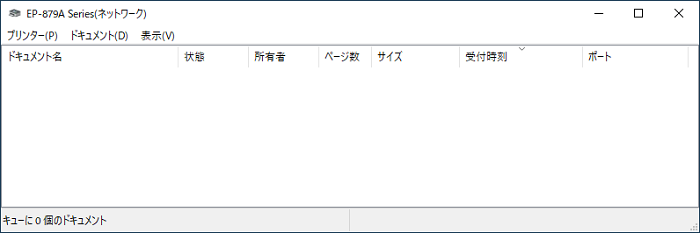
上部のメニューから「プリンター」をクリックすると「プリンターをオフラインで使用する」という項目があり、ここにチェックが入っているとプリンターに接続できません。
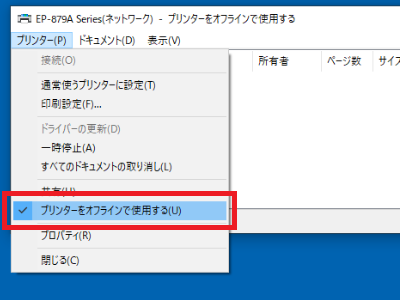
もしチェックが入っていたら、クリックして外しましょう。
パソコンの画面上で確認すること
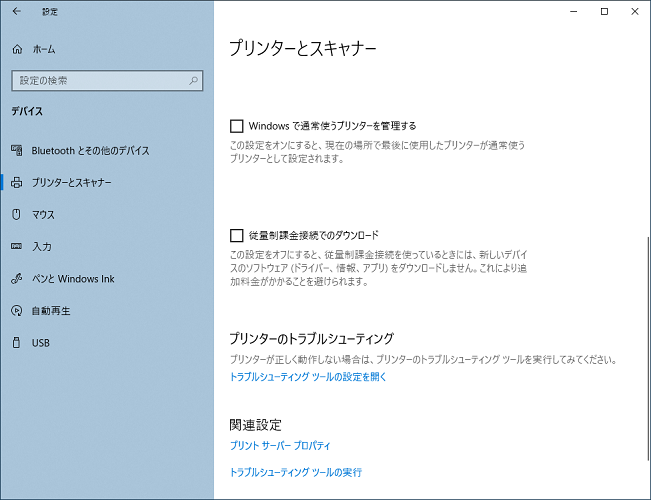
ここから先も、パソコンの画面上での操作です。
以前に印刷をやめたデータが残っている
以前に印刷しようしてやめたりトラブルが起きて中断したりした場合、その時のデータがずっと残って詰まったような状態になり、それを消さない限り新しい印刷が始められません。
スタートボタンをクリックし、歯車のマークの「設定」をクリックします。

「デバイス」をクリックします。
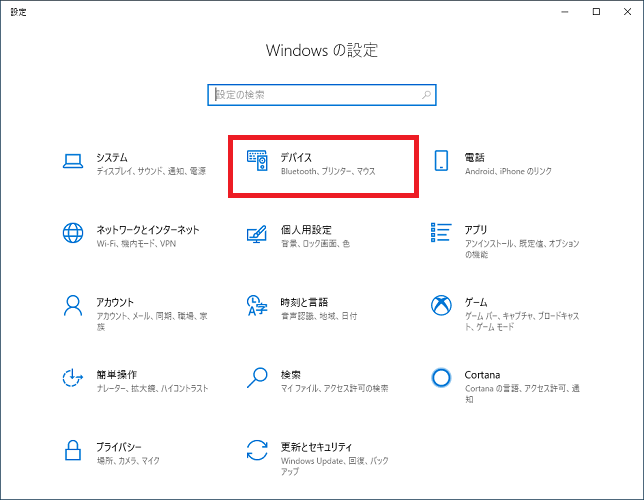
左側のメニューにある「プリンターとスキャナー」をクリックし、使っているプリンターの名前をクリック、更に「キューを開く」をクリックします。
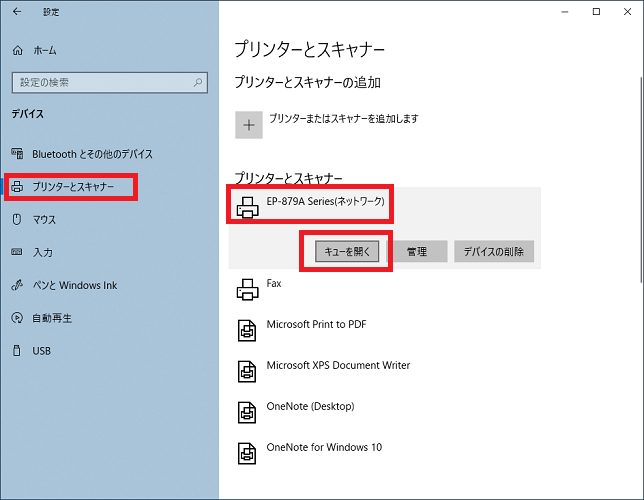
プリンター名のウィンドウが開きます。
ここで古いデータが溜まりっぱなしになっている場合には、表示されています。
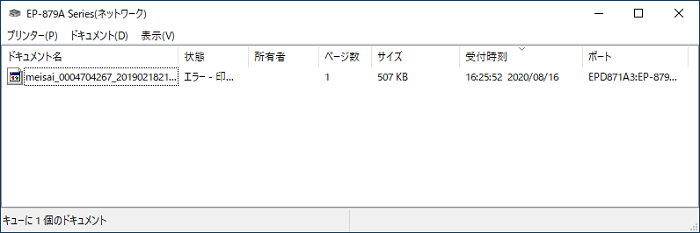
データのドキュメント名の上で右クリックし、「キャンセル」をクリックします。
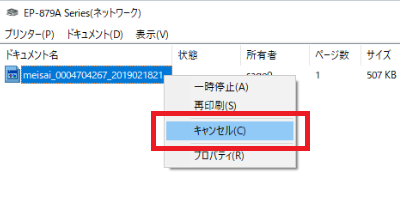
「ドキュメントを取り消しますか」には「はい」をクリックします。
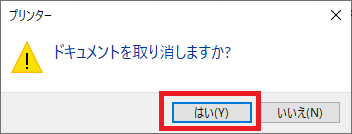
ドキュメント名のすぐ右の「状態」が「削除中」に変わります。
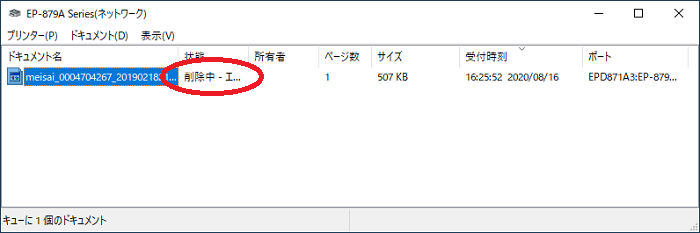
溜まっているデータが無くなり、プリンターの本体や接続の問題もなければ、新しい印刷が始められます。
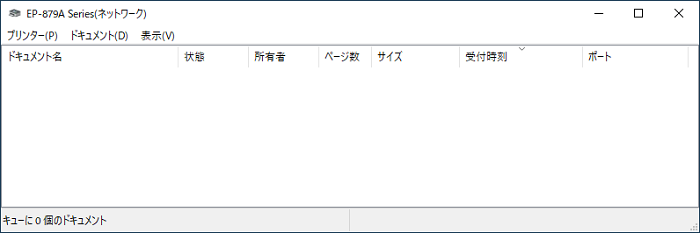
違うプリンター(捨てたものなど)を指定している
うっかりしがちなのが、パソコンに複数のプリンターを設定している場合、使おうとしているものと別のプリンターを指定していることがあります。
家庭などでも、買い替え前の古いプリンターと新しいプリンターの2個の設定が共存している状況なども考えられますね。
印刷前の画面の「プリンター」の項目が合っているかどうか確認しましょう。
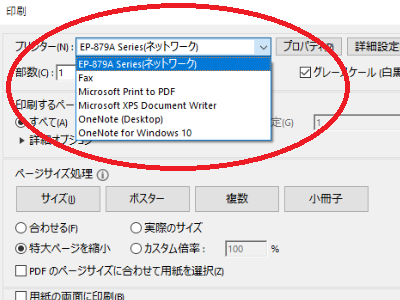
また、この印刷前の画面で目的のプリンターを「はじめから選択されている」状態にする、「通常使うプリンター」というテクニックもあります。
スタートボタンをクリックし、歯車のマークの「設定」をクリックします。

「デバイス」をクリックします。
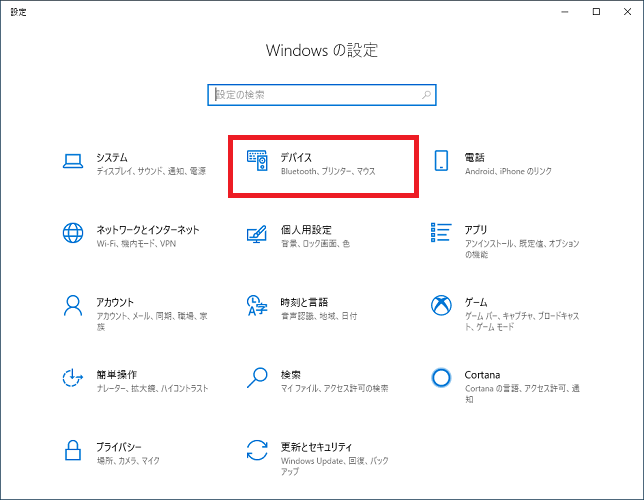
左側のメニューにある「プリンターとスキャナー」をクリックし、使っているプリンターの名前をクリック、更に「キューを開く」をクリックします。
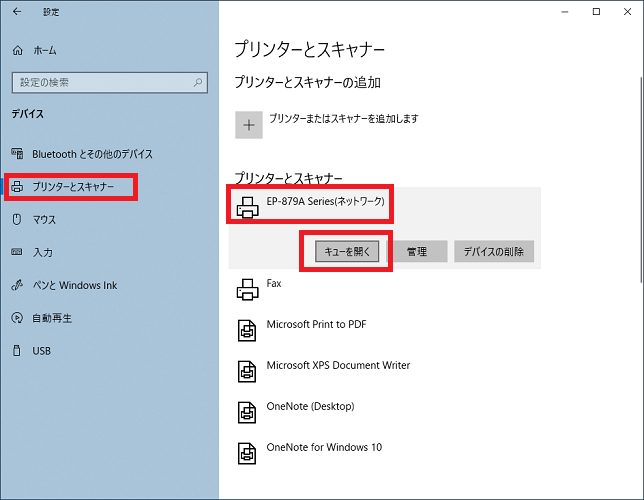
プリンター名のウィンドウが開きます。
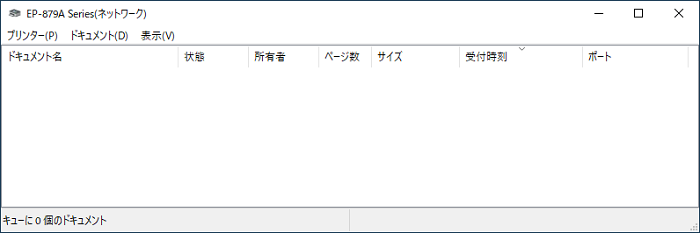
上部のメニューから「プリンター」をクリックし、「通常使うプリンターに設定」をクリックします。
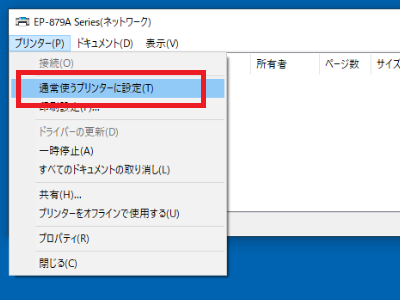
「OK」をクリックします。
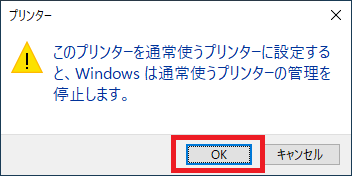
もう一度「プリンター」をクリックすると、「通常使うプリンターに設定」にチェックが入り、今後は印刷前の画面に優先的に選ばれるようになります。
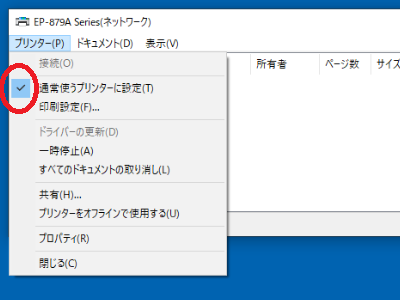
おかしな印刷指示をしている
他人からメールで受け取ったファイル等にありがちなのが、A3・B4などの家庭用プリンターには対応していないサイズだったり、海外の用紙サイズが指定されているケースです。
これらは印刷前の画面でA4などに変更しましょう。
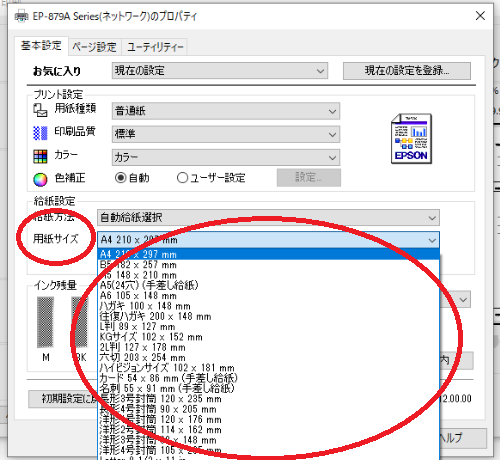
また、数百MBに及ぶような高解像度の写真ファイルなども、データ量が大き過ぎて失敗に繋がります。
これらをそのまま印刷すると失敗し、上記の「以前に印刷をやめたデータが残っている」と同じ手順でキャンセルする必要があります。
また、カラーが白黒印刷になってしまうというケースでは、この印刷前の画面で白黒印刷(グレースケール印刷)の指定になっていることがあります。
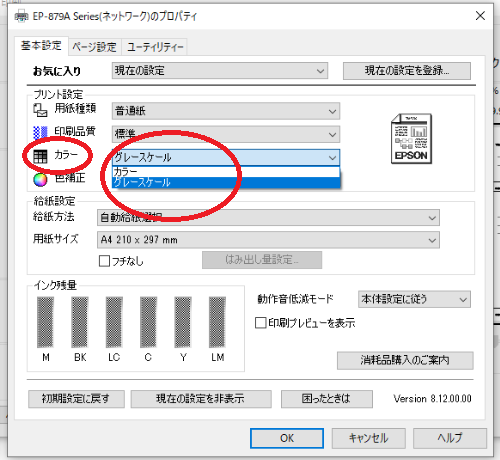
プリンターのドライバーを更新する
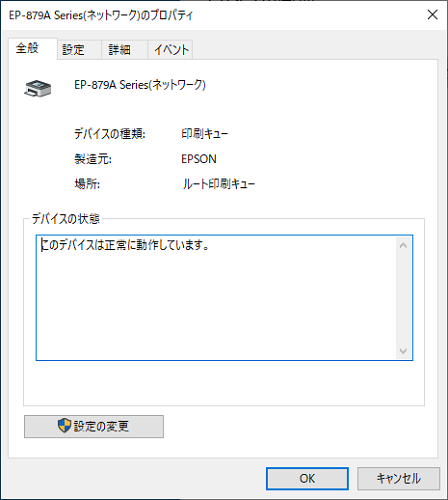
あまりないことですが、自動更新によってWindows10のシステムが変わり、プリンターのドライバーが対応できなくなって動かなくなることがあります。
ここ数年で発売された機種でしたら、メーカーと機種名で検索するとドライバーがダウンロードできますので、それをインストールします。
本体・接続以外の原因不明のトラブルも、この「ドライバーの更新(インストールのやり直し)」で直ることがありますので、修理に出す前に試す価値はあります。
プリンターの本体が壊れてしまった

色々と試しても状況が改善されない場合、プリンターの本体の故障という事態も考えられます。
プリンターは壊れやすい家電のひとつで、2~3年も使って壊れたら寿命という判断になります。
もちろん買って1年も経たず壊れてしまったら早過ぎますし、日本のメーカーは通常1年は「保証期間」としていて、無料で修理してもらえます。
1年以内の故障は無償修理を行って使い続けましょう。
まとめ
プリンターが印刷できない場合の対処法について解説してきました。
難しそうに感じてしまうかもしれませんが、要は、プリンターを見る・接続を見る・パソコンを見る、の3ステップです。
様々な状況を網羅した為に非常に長い記事になってしまいましたが、ご自身の手持ちのプリンターに照らし合わせると、端折れる項目がかなりありますよ。
できる項目だけ試してみて、直れば良し、直らなければ早めに見切りをつけてメーカーに相談すると良いと思います。
「参考になった」と思った方はX(旧Twitter)やはてブでシェアいただけますと励みになります。
\ パソコントラブルでお困りのみなさま /
パソコンやインターネットのトラブルでお困りの場合、愛知県西部・岐阜県南部にお住まいの方であれば、弊社スタッフが直接訪問してサポート(有償)することも可能です。
※他エリアの方からの電話相談などは一切行っておりません。
上記以外のエリアにお住まいの方には、全国対応が可能なPCホスピタルもしくは宅配でのパソコン修理をおすすめしております。
パソコン初心者におすすめ!PCホスピタル

PCホスピタル(旧ドクター・ホームネット)は、上場企業が運営を行っている全国対応の出張パソコン修理店です。
パソコンの修理資格を持ったプロのスタッフがお客様宅までお伺いし、直接パソコンの修理を行ってくれます。
作業前には必ず見積を作成してくれるので、ボッタクリ被害に合うことがありません。
大切なデータを保護した状態での修理も可能であり、「起動しない」「動きが遅い」といったトラブルにも最短即日にて対応してくれます。
全国どこでも対応していますので、どなたでもお気軽にご相談ください。
\ 24時間訪問可能!まずはお電話ください /
宅配修理なら全国どこでも対応
当ブログを運営しているかおるやでは、全国どこからでも宅配でパソコンの修理を受け付けています。
見積に納得した場合のみ修理を行うため、安心して依頼することが可能です。
今なら送料が無料になるキャンペーン中ですので、近くにパソコン修理屋がない人は、ぜひご相談くださいませ。