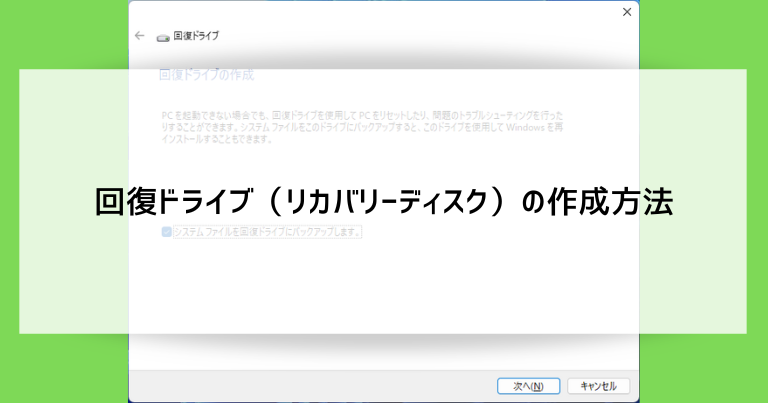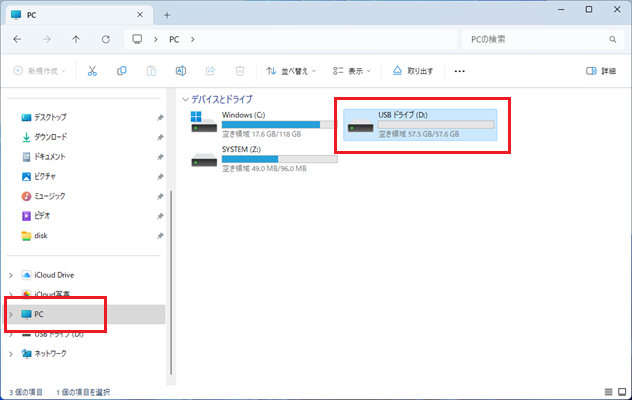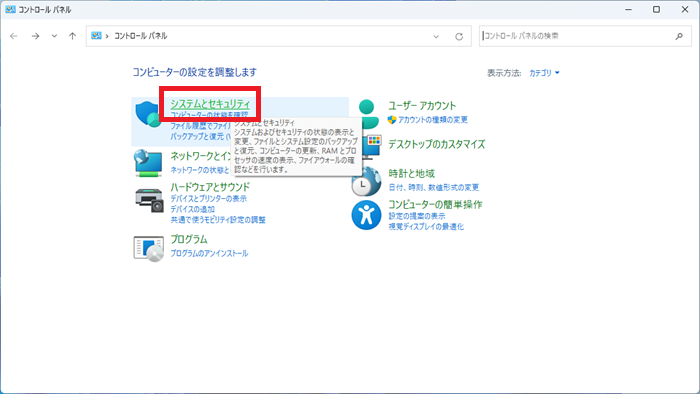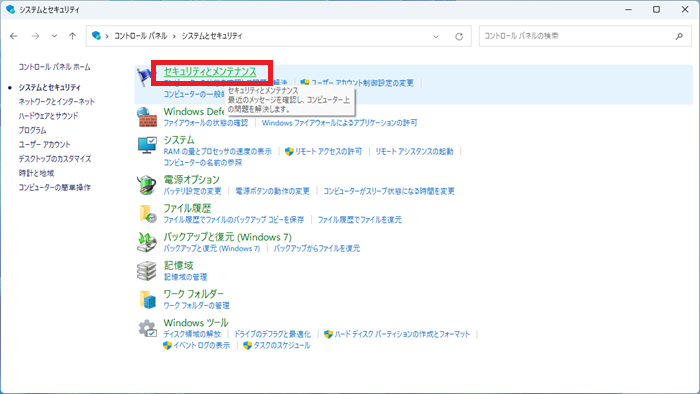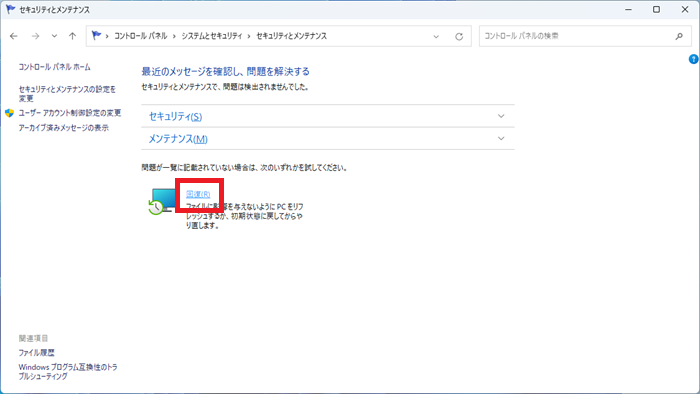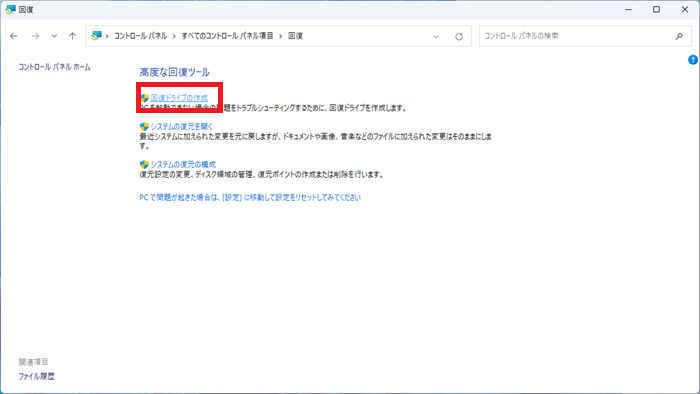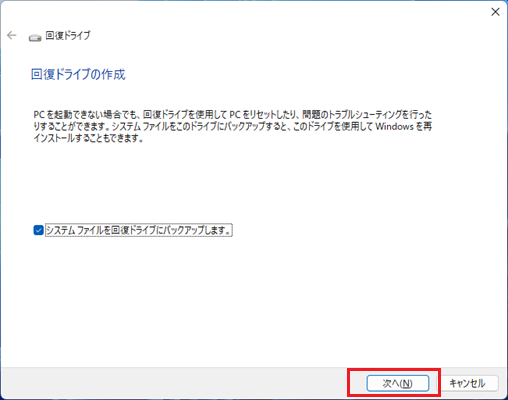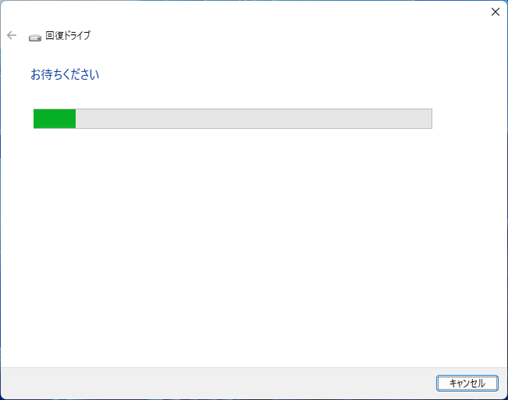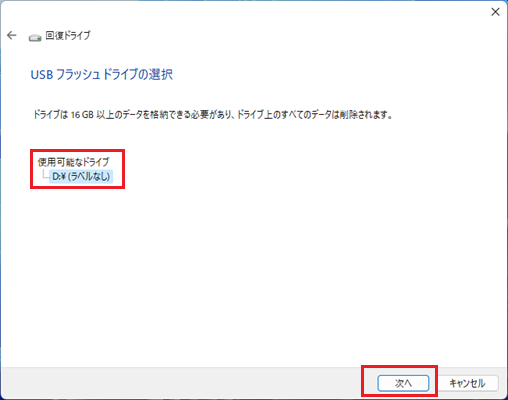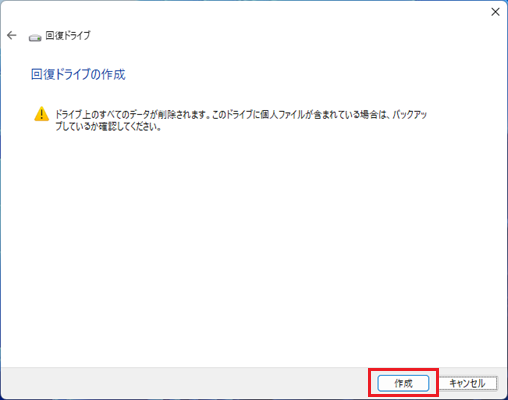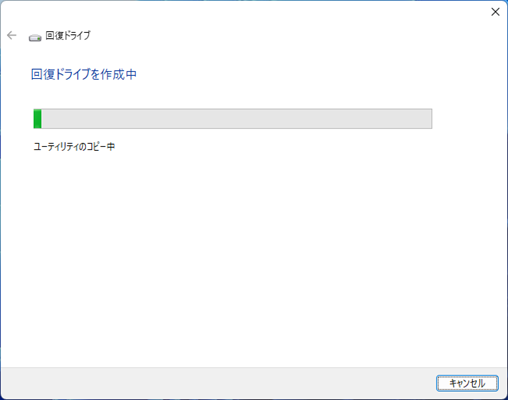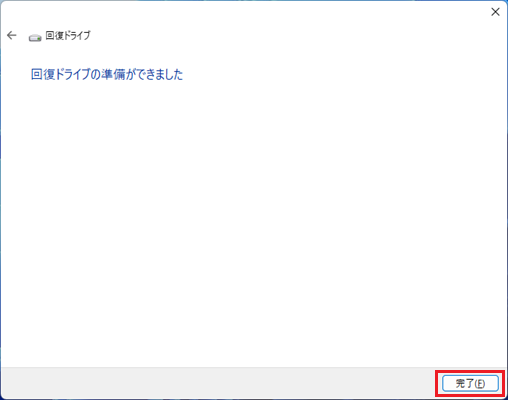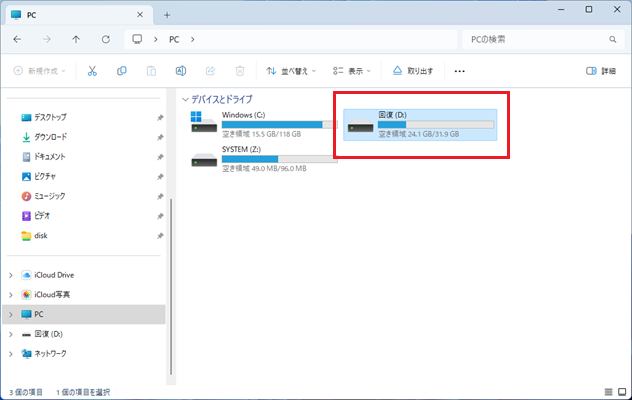以前まではパソコンを購入時の状態に戻す「リカバリディスク」を付けているメーカーが多かったのですが、現在はほとんど見られなくなりました。
Windows10/11はパソコン内部のハードディスクやSSDに再インストール用のファイルが予め用意されており、リカバリディスクを使わなくても再インストールができる仕組みになっています。
しかし、USBメモリーなどで回復ドライブ(リカバリーディスク)を作成しておくと、より早く・簡単に・確実に再インストール作業を行えます。
パソコンが故障してしまう「いざという時」に備えたテクニックを画像つきで解説していきますので、ぜひ挑戦してみてください。
回復ドライブを作成するメリット
Windows10/11は、パソコン内部のハードディスクやSSDに再インストール用のファイルが予め用意されています。
スタートボタン→設定→更新とセキュリティ→回復、「このPCを初期状態に戻す」の部分の「開始する」という手順でクリックすると、再インストール(初期化)の画面に移ることができます。
それなのに、なぜ回復ドライブを作るのか?なぜWindows10/11にそのような機能が用意されているのか?不思議に思われるかもしれません。
実は、回復ドライブを作成することには様々なメリットがあります。
初期状態+αの状態で復旧できる
「このPCを初期状態に戻す」は、文字通りパソコンを買ってきた時の状態まで戻ります。
これまで行ってきた「Windows Updade」も全て消えてしまうのです。
回復ドライブを使って初期化した場合、回復ドライブ作成時まで行った「Windows Updade」は消えずに残るので、再インストール後の手間が軽減できます。
- パソコンを買ってくる
- スタートボタン→設定→更新とセキュリティ→「Windows Updade」で手動の更新を行う(数時間)
※パソコンを使い始めてからしばらく経っている場合はこの作業は不要です - 回復ドライブを作成する
このように、パソコンを購入して初期設定が一通り終わったら、回復ドライブを作っておくと良いです。
「Windows Updade」を手動で行う手順は、別の記事でもご紹介しています。
ハードディスクやSSDにトラブルが起きても復旧できる
昔のパソコンは、ちょっとした衝撃や操作ミスでハードディスクのデータが壊れることがよくありました。
Windows10/11が登場してからはそのようなトラブルは減っていますが、全く起こらないわけではありません。
データの破損が再インストール用のファイルにまで及んでいる場合、「このPCを初期状態に戻す」も使えなくなり、そのパソコンは捨てるしかなくなってしまいます。
USBメモリーなどで回復ドライブを作成しておけば、壊れたパソコンを復旧できる可能性がより高まるのです。
USBメモリーで回復ドライブを作成する方法
回復ドライブを作成する機材は、USBメモリーがおすすめです。
他の外付けドライブと比べて扱いやすく、値段もお手頃だからです。
ここからはUSBメモリーで回復ドライブを作成する手順を解説していきます。
USBメモリーを用意してパソコンに挿す
Windows10/11の回復ドライブに使用するUSBメモリーには、2つ条件があります。
- 新品か、中身のデータが消えてしまっても良いもの
- データ容量が32GB以上のもの
データ容量は他の解説記事には16GBという数字も見られますが、近年では回復ドライブのデータが入りきるかどうかのギリギリの数字になってしまっています。
16GBで足りない場合は回復ドライブの作業が失敗してしまいますので、余裕をもって32GB以上のものを用意すると良いでしょう。
用意したUSBメモリーは、まずパソコンのUSBポートに挿します。
エクスプローラか適当なフォルダを開き、画面左のリストから「PC」をクリックし、パソコンにUSBメモリーが接続されていることを確認します。
そして、USBメモリーの名前の横のアルファベットを確認します。
画像では、「Windows」と名前が付いているハードディスクが(C:)、「MEMORY」という名前のUSBメモリーが(D:)になっています。
この「D:」というアルファベットを覚えておいてください。
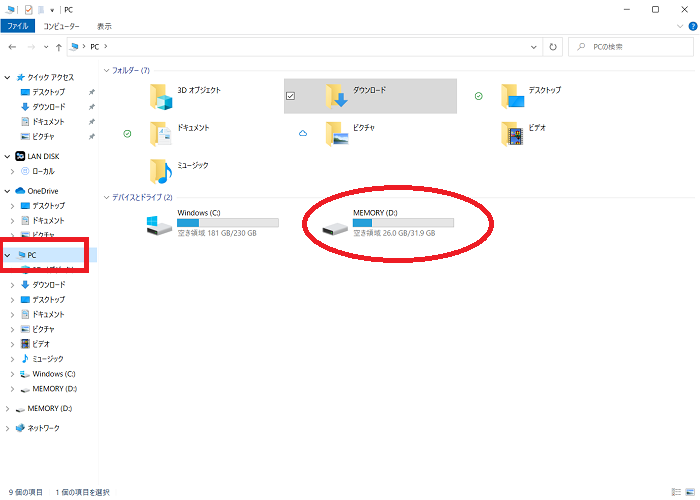
コントロールパネルから作成
回復ドライブの作成には1時間以上かかりますので、この作業は休憩前などに行うと良いでしょう。

まずスタートボタンをクリックし、「Windowsシステムツール」の中にある「コントロールパネル」をクリックします。
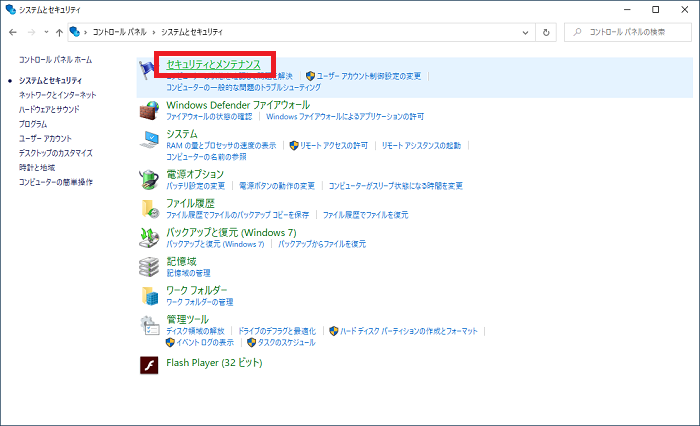
「セキュリティとメンテナンス」をクリックします。
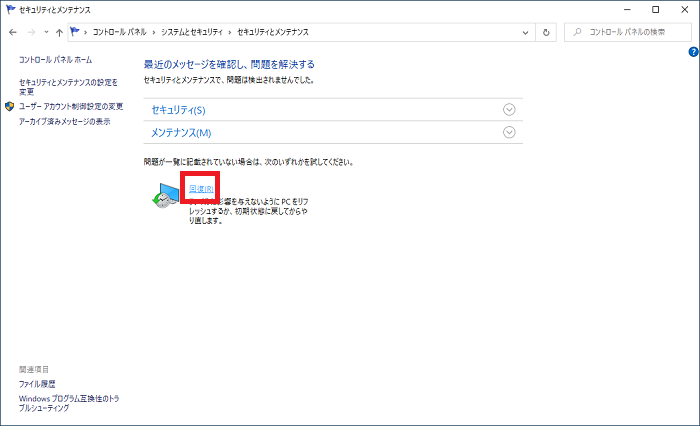
画面中央付近にある「回復(R)」をクリックします。
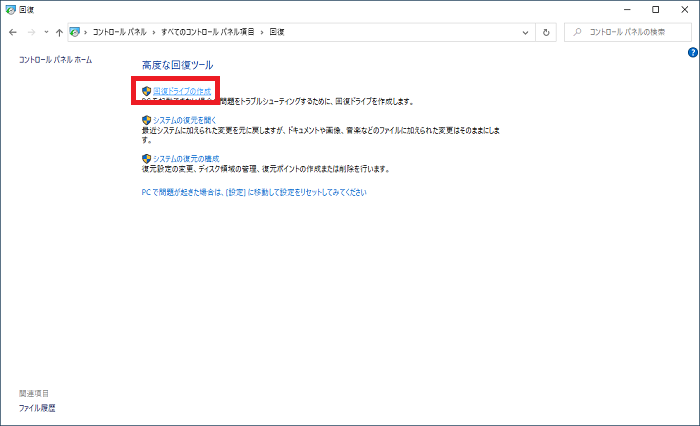
「回復ドライブの作成」をクリックします。
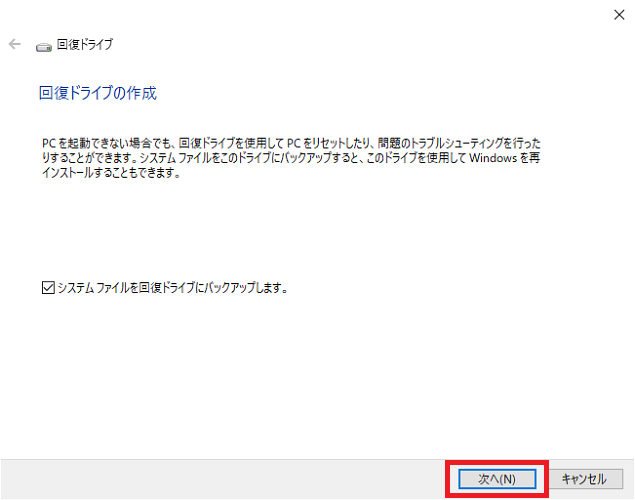
手前に「回復ドライブ」という新しいウィンドウが表示されます。
「次へ」をクリックします。
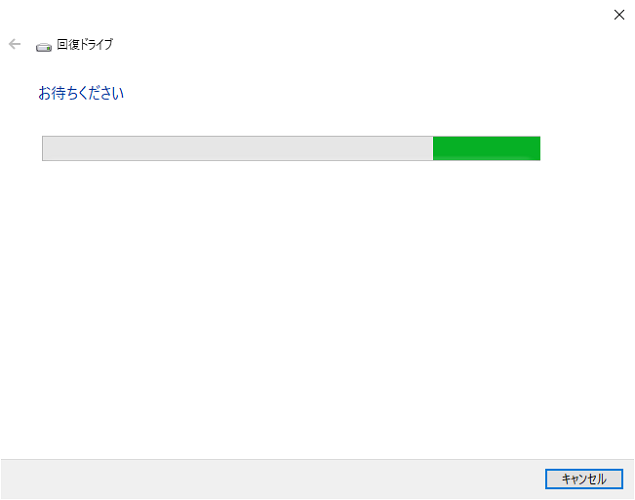
少し待たされます。
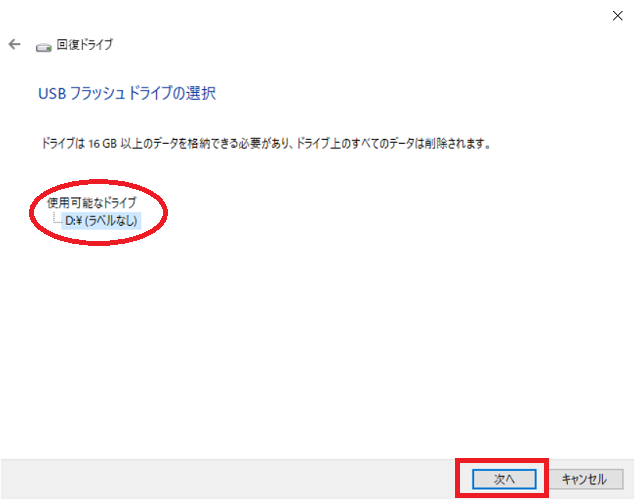
「USBフラッシュドライブの選択」という画面になります。
先ほどの「D:」のUSBメモリーが表示(選択)されていることを確認してください。
「次へ」をクリックします。
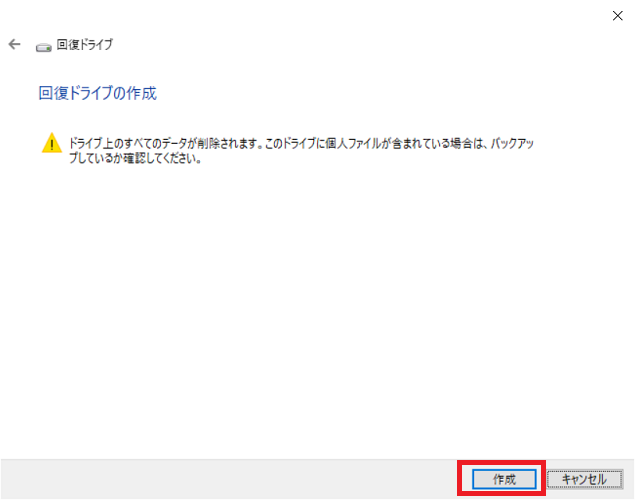
「作成」をクリックします。
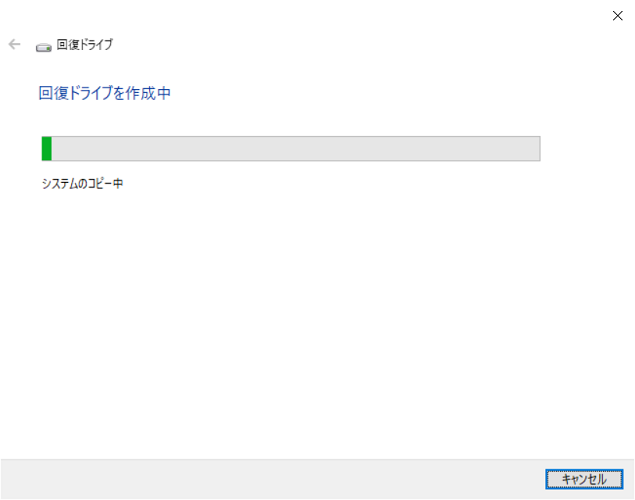
回復ドライブの作成が始まります。
この作業は1時間以上かかります。
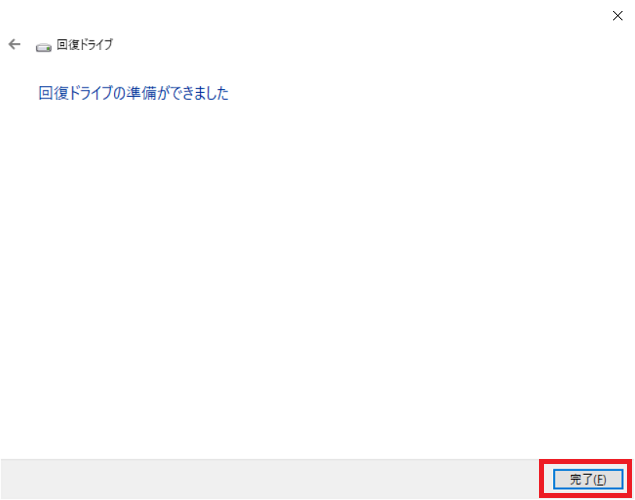
「回復ドライブの準備ができました」と表示されたら「完了」をクリックします。
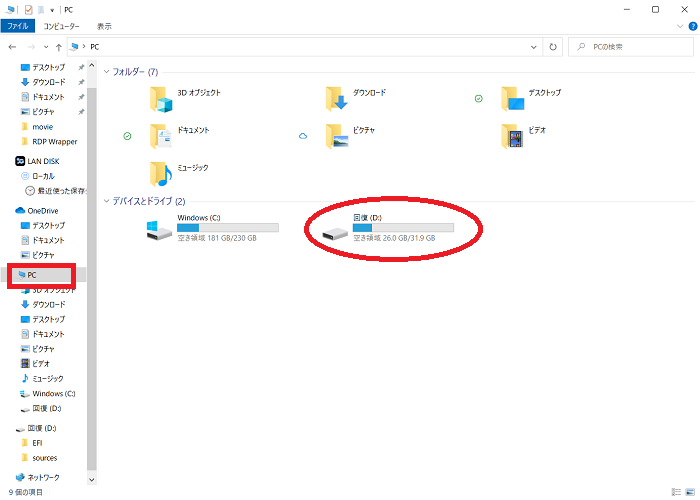
エクスプローラか適当なフォルダを開き、画面左のリストから「PC」をクリックしてUSBメモリーを確認します。
USBメモリーの名前が「回復」に変わっており、数GBに及ぶ「回復ドライブ」のデータが入っています。
回復ドライブの使い方
回復ドライブを使って再インストールの画面に移る手順を見ていきましょう。
まず、回復ドライブを作成したUSBメモリーをパソコンに挿しておきます。
その後、2つ方法のいずれかで画面を切り替えます。
方法1:Windowsの設定から画面を切り替え

画面下のスタートボタンをクリックし、設定アプリをクリックします。
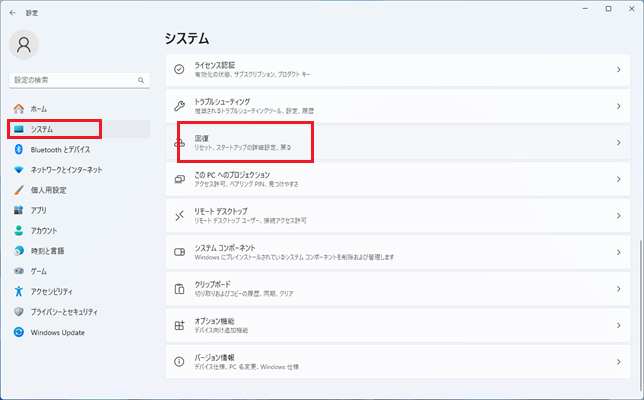
左側リストの「システム」をクリックし、右側に表示される「回復」をクリックします。
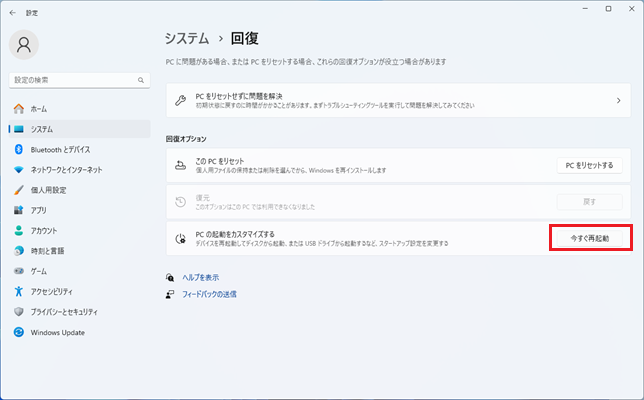
「PCの起動をカスタマイズする」の右側にある「今すぐ再起動」をクリックします。
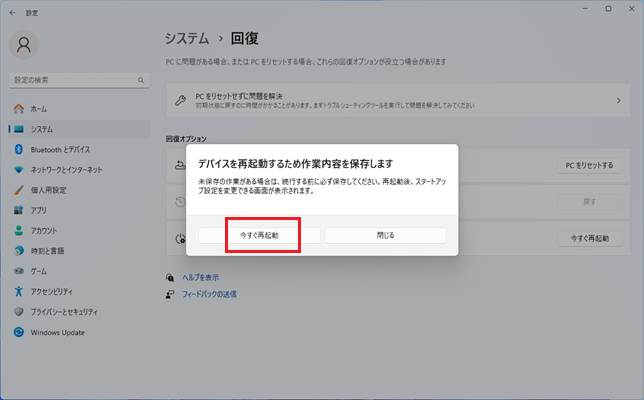
確認が表示されますので、再度「今すぐ再起動」をクリックします。
方法2:パソコンの電源ボタンを何度も切る
こちらはパソコンが故障しやすい方法でもありますので、Windows10/11そのものが立ち上がらない本当の緊急時のみ使用してください。
パソコンの電源を入れ、電源ボタンの長押しで電源を切る、という手順を何回か(3回程度)繰り返します。
すると「自動修復を準備しています」「PCを診断中」という表示の後、青みがかった「自動修復」という画面が表示されます。
「再起動」「詳細オプション」という2つのボタンが表示されますので、「詳細オプション」をクリックします。
再起動と詳細オプション表示後の手順
方法1か2の手順で「詳細オプション」が表示された後の手順をまとめます。
※以下の画面と選択肢は順番が上下することがありますので、画面のタイトルを突き合わせて選択してください。
- 「オプションの選択」画面 … 「デバイスを使用」をクリック
- 「デバイスを使用」画面 … 「UEFI:Removable Device」をクリック
- 「キーボードレイアウトの選択」画面 … 「Microsoft IME」をクリック
- 「オプションの選択」画面 … 「ドライブから回復する」をクリック
- 「ドライブから回復する」画面 … 「ファイルの削除のみを行う」をクリック
- 最後の確認画面 … 「回復」をクリック
以降は画面の指示に従って再インストールを行っていきます。
Windows10/11の回復ドライブ(リカバリーディスク)を作成する方法まとめ
- 32GB以上のUSBメモリーを用意する
- コントロールパネルから回復ドライブの作成を行う
- およそ1時間程度で回復ドライブの作成が完了する
回復ドライブを作成しておくと、パソコンの初期化が簡単にできます。
ストレージ(ハードディスクやSSD)が壊れた場合でも、新しいストレージに交換さえすれば、回復ドライブでパソコンを復活させることができるのです。
新しくパソコンを購入した際には、初期設定が完了したタイミングで回復ドライブを作成しておくことをおすすめします。
「参考になった」と思った方はX(旧Twitter)やはてブでシェアいただけますと励みになります。
\ パソコントラブルでお困りのみなさま /
パソコンやインターネットのトラブルでお困りの場合、愛知県西部・岐阜県南部にお住まいの方であれば、弊社スタッフが直接訪問してサポート(有償)することも可能です。
※他エリアの方からの電話相談などは一切行っておりません。
上記以外のエリアにお住まいの方には、全国対応が可能なPCホスピタルもしくは宅配でのパソコン修理をおすすめしております。
パソコン初心者におすすめ!PCホスピタル

PCホスピタル(旧ドクター・ホームネット)は、上場企業が運営を行っている全国対応の出張パソコン修理店です。
パソコンの修理資格を持ったプロのスタッフがお客様宅までお伺いし、直接パソコンの修理を行ってくれます。
作業前には必ず見積を作成してくれるので、ボッタクリ被害に合うことがありません。
大切なデータを保護した状態での修理も可能であり、「起動しない」「動きが遅い」といったトラブルにも最短即日にて対応してくれます。
全国どこでも対応していますので、どなたでもお気軽にご相談ください。
\ 24時間訪問可能!まずはお電話ください /
宅配修理なら全国どこでも対応
当ブログを運営しているかおるやでは、全国どこからでも宅配でパソコンの修理を受け付けています。
見積に納得した場合のみ修理を行うため、安心して依頼することが可能です。
今なら送料が無料になるキャンペーン中ですので、近くにパソコン修理屋がない人は、ぜひご相談くださいませ。