パソコンを使っていると、ときどき動作が異常に遅くなったり、操作不能(フリーズと言います)になってしまってどうしようもないという状況になります。
そんなときに、パソコンへのダメージを最小限に抑えて電源を切り、フリーズを解消する方法を画像つきで解説してきます。
パソコンのフリーズとは
パソコンのフリーズとは、パソコンの操作中に画面が動かなくなってしまい、「×」で閉じるなどの操作も受け付けない状態です。
フリーズの原因
フリーズにもいくつか原因の違いがあります。
- 機材が故障しかかっていて、動きが遅くなっているか停止してしまう
- 使用中のアプリが何らかの原因で動きを止めてしまう
1の場合はパソコンそのものがいつ壊れてもおかしくないという危険な状態ですが、多くのフリーズはまず2のアプリの問題です。
アプリが止まってしまうフリーズについては、パソコンの機材や、システムそのものは無事なので、対処方法がいくつかあります。
アプリがフリーズする状況
アプリが動かなくなってしまうフリーズにも、いくつか原因があります。
- 画像や動画・音声・ゲームなど処理に高付加がかかる作業を低性能のパソコンで無理に行っている
- 表計算・プログラミングなどで、ループ(永遠に終わらない計算)を指定してしまった
- ブラウザで、表示する情報(広告など)が多過ぎる・海外の一般的な形式ではない動画や音楽を再生するページを開いてしまった、など
- ネットワークで繋いだ機材を使っているが、ネットワークが切れていて延々と繋げようとしてしまう
日常的には、ブラウザやネットワークの「応答待ち」でアプリがフリーズするケースが多いかと思います。
この場合も、Windows10の標準機能で回避できる場合がほとんどです。
Windows10を安全に電源を切る(再起動する)
基本的には一度パソコンの電源を切る必要があります。
ただし、強制終了(電源ボタンの長押し)をしてはいけません。
マウスとキーボードの操作だけで電源を切る(シャットダウン)、もしくは再起動を行うことによって、安全にフリーズから脱出する方法を解説していきます。
セキュリティオプションの表示
キーボードのCtrl・Alt・Deleteのキーを3つ同時に押すと、画像のように1色の背景のシンプルな画面になります。
この画面をセキュリティオプションと言います。
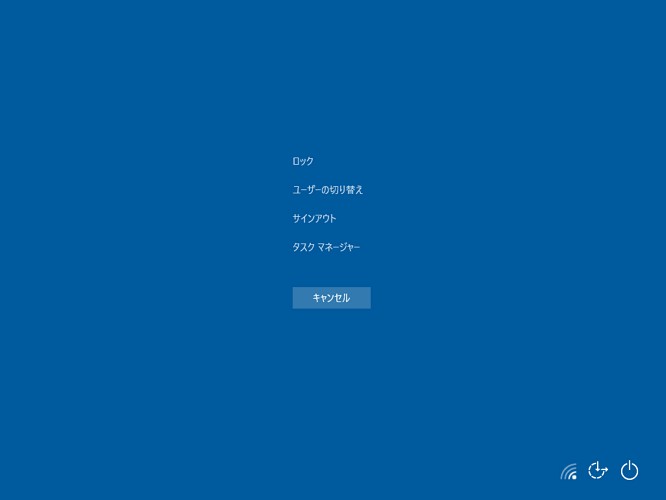
画面右下に電源のアイコンがあり、クリックするとシャットダウンや再起動ができます。
フリーズ状態の脱出には「再起動」をクリックします。
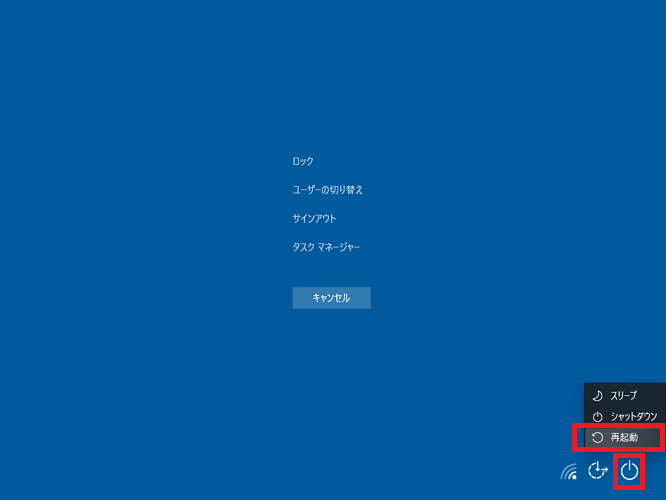
パソコンが再起動し、何もアプリを開いていない状態に戻ります。
以上で終了です。とっても簡単ですよね。
電源ボタン長押しは最終手段
多くの家電で採用されている、電源を切る手段「電源ボタンの長押し」は、パソコンでも使用できるようになっています。
ただし、パソコンの場合は機材側で強制的に電源を切ると、データや機材そのものに故障が起こることがあります。
パソコンは動いている間に裏で様々なデータを作成・削除を繰り返す動作を行っています。
それを途中で中断してしまうと、更なるトラブルが発生してしまう可能性があるのです。
また、機材の方も非常にデリケートな作りですので、動作中に急に電流を止める行為は故障の原因になりかねません。
数分待ってもセキュリティオプションが出ない、本当にどうしようもない場合のみ、電源ボタン長押しで強制終了しましょう。
シャットダウンと再起動は何が違うのか
ここからは豆知識のようになりますが、Windows10では「シャットダウン」と「再起動」は少し違う動作を行います。
「シャットダウン」で電源を切り、もう一度電源を入れると、「再起動」と同じことのように思えますよね。それが少し違うんです。
シャットダウンは高速スタートアップに対応
Windows10には、電源を入れた後の起動が早くなる「高速スタートアップ」という機能が標準で付いています。
「シャットダウン」後に電源を入れると高速スタートアップで早く起動され、「再起動」では高速スタートアップが使われないという違いがあります。
日常では、パソコンの電源を入れた時に高速で起動されればそれだけ早く便利に使えます。
トラブルが起きた時は再起動を選ぶ
先ほど話題に出た「高速スタートアップ」は、電源を切る前のシステムの状態を保存して、それを再利用することで起動時間を短縮しています。
これがフリーズなどのトラブルが起きている場合、トラブルが起きている状態も保存・再利用されてしまいます。
ゆえにWindows10では、トラブル時の対応には「シャットダウン」ではなく「再起動」をするという使い分けになっています。
今回の解説で「再起動をクリックしましょう」と名指しで指定したのは、そのような事情があるからです。
これは、マイクロソフトからも公式に発表されています。
#Windows10 の 「シャットダウン」 と 「再起動」 は終了時にパソコンへ保存されるデータが異なるため、その後起動する時の動作に違いが出ます。トラブルが起きた場合はシャットダウン→ 電源 ON ではなく、「再起動」 をお試しください。 #MSHelpsJP pic.twitter.com/glW68PExhx
— マイクロソフトサポート (@MSHelpsJP) August 16, 2018
まとめ:フリーズしたら「セキュリティオプション」から「再起動」
パソコンがフリーズした場合でも安全に再起動する方法と、いくつかの注意点について解説してきました。
正しい手順で再起動を行うことで、更なる故障やトラブルを防止でき、パソコンも長持ちします。
フリーズはパソコンを使っているといつか遭遇するトラブルですので、対処方法を覚えておくと役立ちますよ。
「参考になった」と思った方はX(旧Twitter)やはてブでシェアいただけますと励みになります。
\ パソコントラブルでお困りのみなさま /
パソコンやインターネットのトラブルでお困りの場合、愛知県西部・岐阜県南部にお住まいの方であれば、弊社スタッフが直接訪問してサポート(有償)することも可能です。
※他エリアの方からの電話相談などは一切行っておりません。
上記以外のエリアにお住まいの方には、全国対応が可能なPCホスピタルもしくは宅配でのパソコン修理をおすすめしております。
パソコン初心者におすすめ!PCホスピタル

PCホスピタル(旧ドクター・ホームネット)は、上場企業が運営を行っている全国対応の出張パソコン修理店です。
パソコンの修理資格を持ったプロのスタッフがお客様宅までお伺いし、直接パソコンの修理を行ってくれます。
作業前には必ず見積を作成してくれるので、ボッタクリ被害に合うことがありません。
大切なデータを保護した状態での修理も可能であり、「起動しない」「動きが遅い」といったトラブルにも最短即日にて対応してくれます。
全国どこでも対応していますので、どなたでもお気軽にご相談ください。
\ 24時間訪問可能!まずはお電話ください /
宅配修理なら全国どこでも対応
当ブログを運営しているかおるやでは、全国どこからでも宅配でパソコンの修理を受け付けています。
見積に納得した場合のみ修理を行うため、安心して依頼することが可能です。
今なら送料が無料になるキャンペーン中ですので、近くにパソコン修理屋がない人は、ぜひご相談くださいませ。













