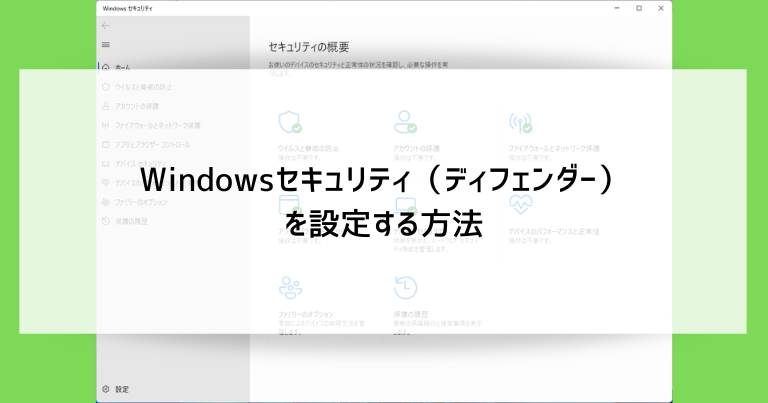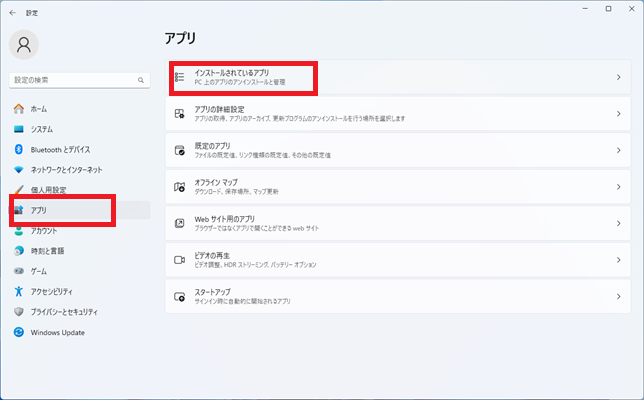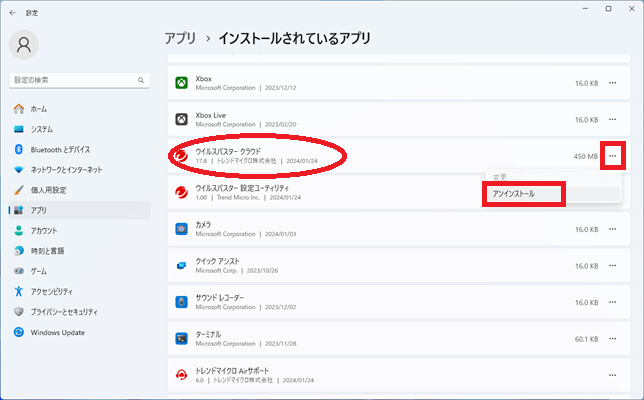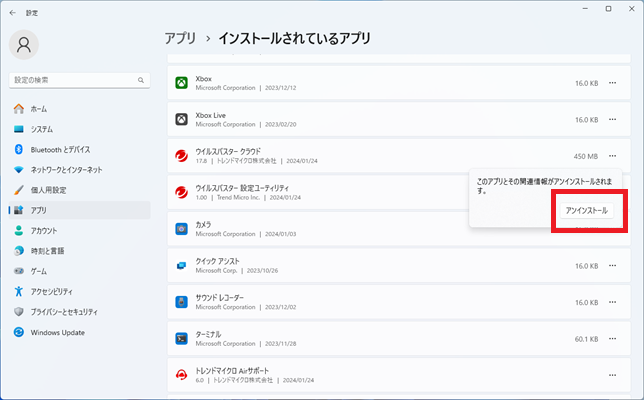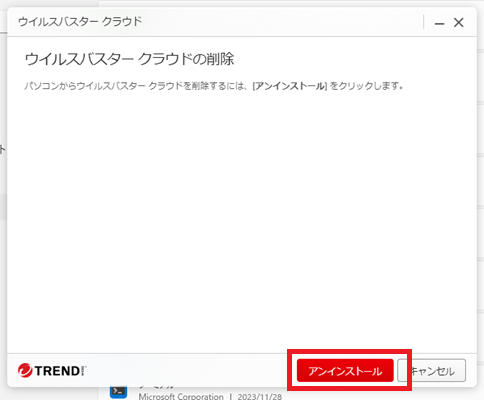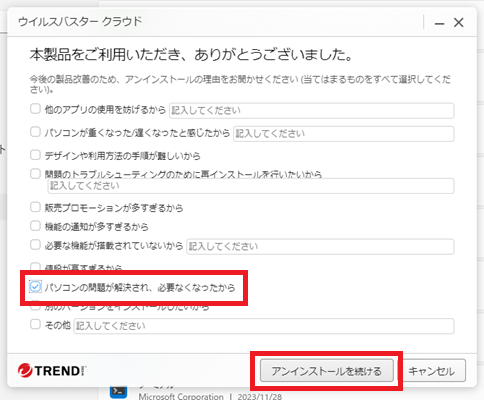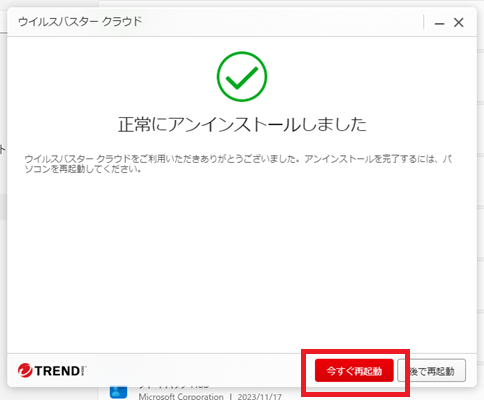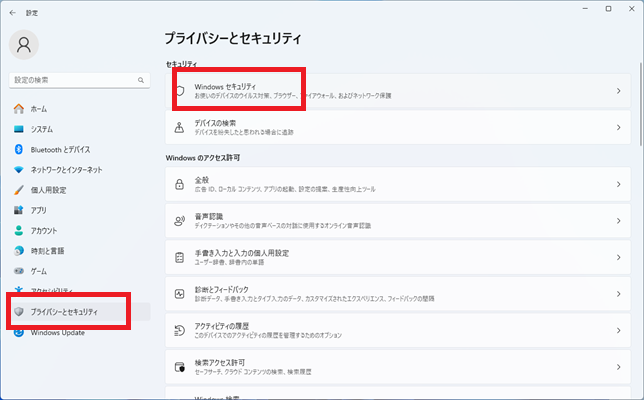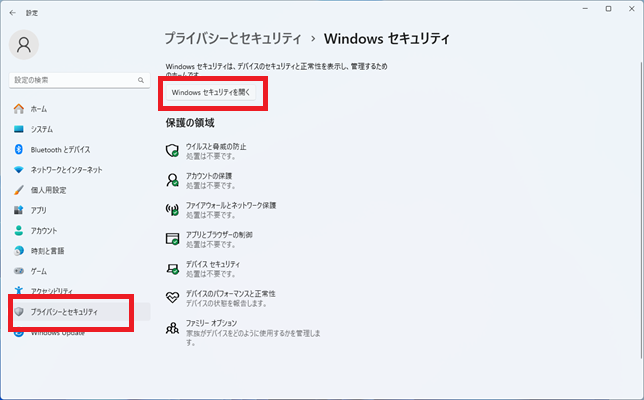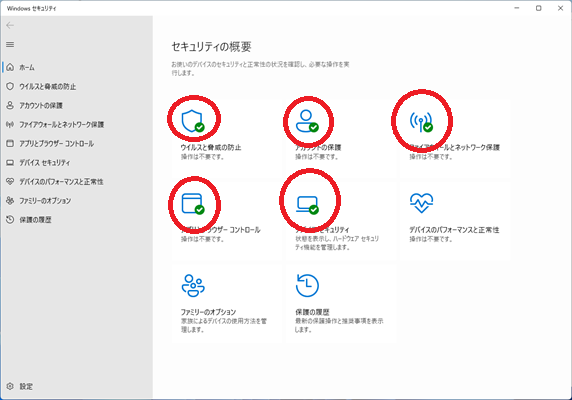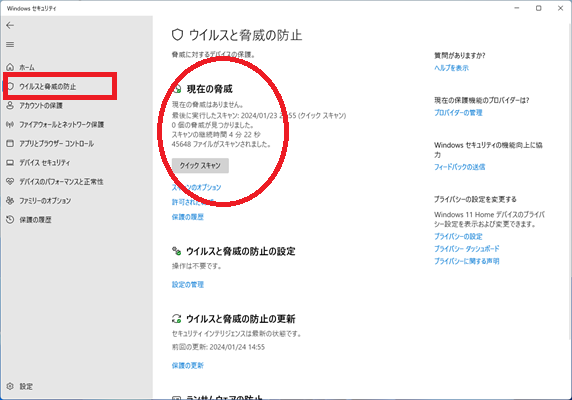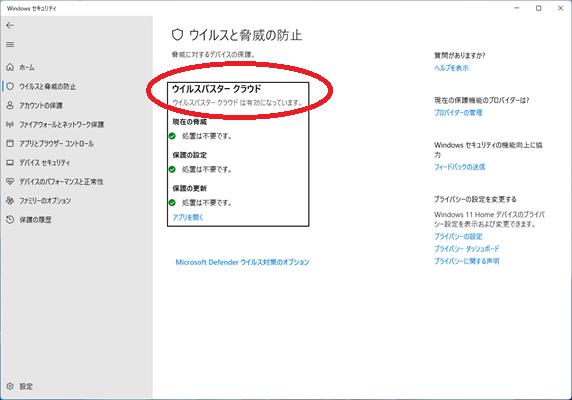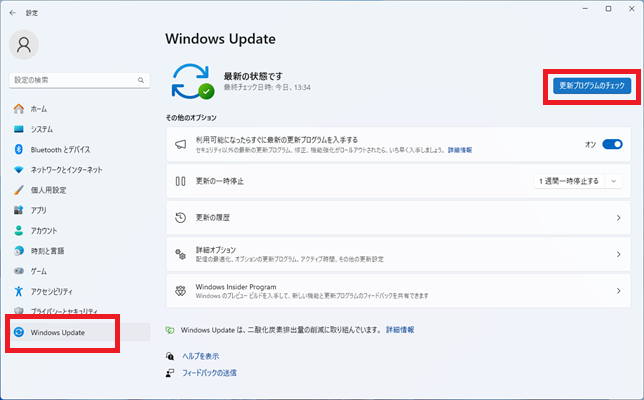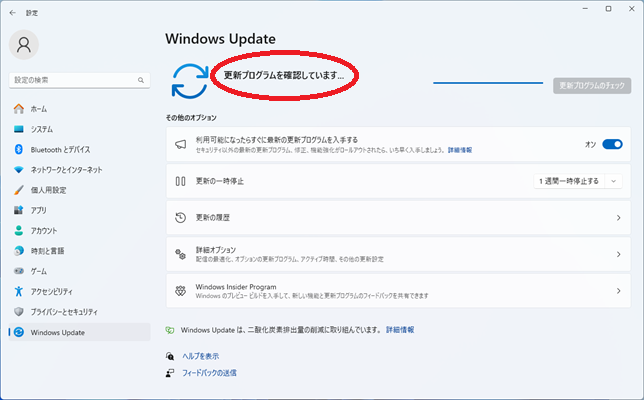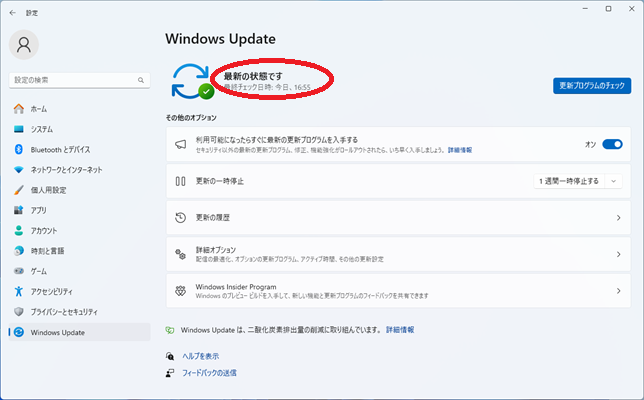お店でパソコンを買ってくると、はじめからセキュリティソフトのお試し版が使える場合があります。
一見ありがたいものですが、お試し版には期限があり、期限が過ぎると保証が受けられなくなって、新しく開発されたウィルスから攻撃を受けてしまいます。
これを防ぐ方法として、Windows10/11に標準で搭載されている「Windowsセキュリティ」(Windows10のバージョンによっては「Windowsディフェンダー」という名称の場合もあり)を設定し、そちらにパソコンを守らせる方法があります。
Windowsセキュリティ(ディフェンダー)を設定する方法を画像つきで解説していきます。
お試し版を付けているパソコンメーカーは多いので、自衛策として覚えておいて損はありません。
お試し版のセキュリティソフトを削除(アンインストール)する
今回は「ウィルスバスター」を例にして解説していきます。
お試し期間(ウィルスバスターの場合30日)が経過したセキュリティソフトは、削除(アンインストール)を行ってください。
市販のセキュリティソフトであれば、期限が切れた時にはWindowsの画面上で通知してくれますので、タイミングは分かりやすいです。
アンインストールすることで、Windows10/11に標準で付いている「Windowsセキュリティ(ディフェンダー)」に警備役がバトンタッチします。
お試し版のセキュリティソフトがインストールされていない場合は「Windowsセキュリティ(ディフェンダー)の設定方法と手順」から始めてください。
コントロールパネルもしくは設定から削除

まずスタートボタンをクリックし、「Windowsシステムツール」の中にある「コントロールパネル」をクリックします。
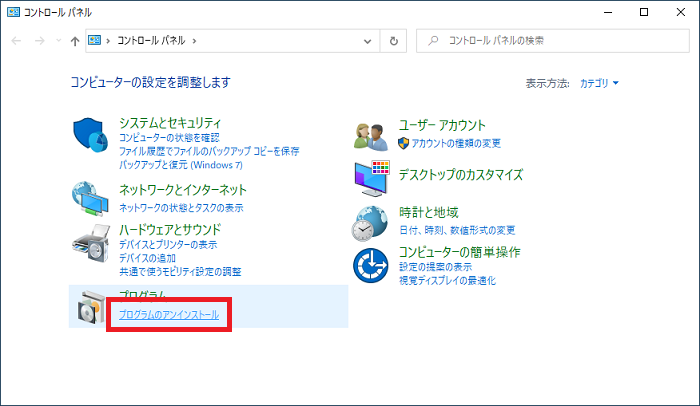
画面の表示方法によって見た目が変わりますが、画像の通りに「プログラムのアンインストール」か「プログラムと機能」という所をクリックします。
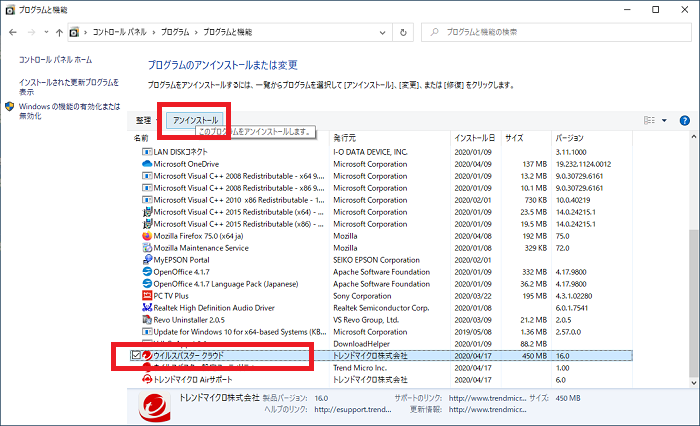
「ウィルスバスタークラウド」を選択して「アンインストール」をクリックします。
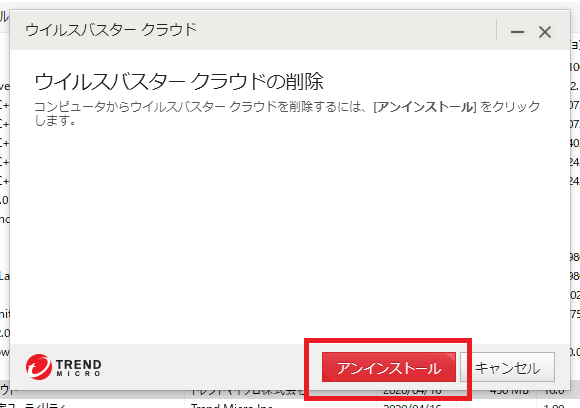
「ウィルスバスタークラウドの削除」という画面になります。
「アンインストール」をクリックします。
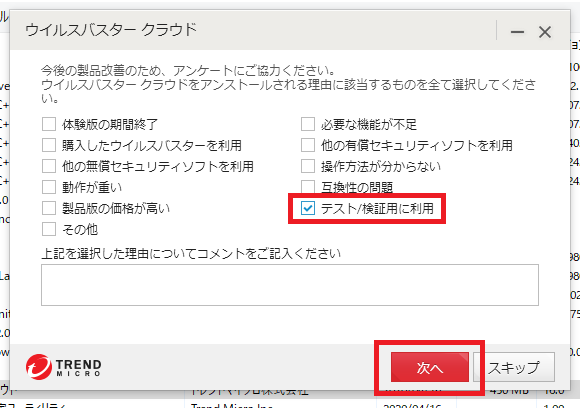
アンケートの画面になりますので、適当な理由を選んでチェックを入れます。
今回はソフトに不満があっての削除ではないので「テスト~」をチェックしました。
「次へ」をクリックします。
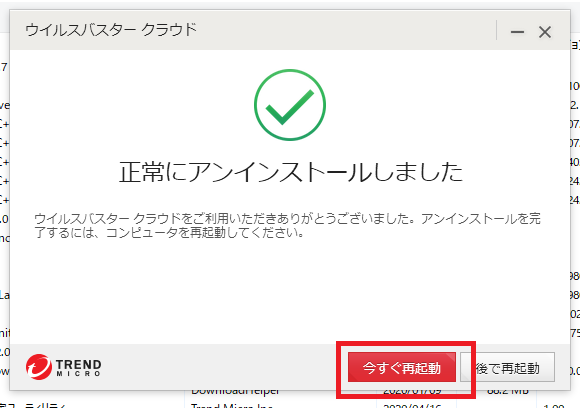
「正常にアンインストールしました」という画面になります。
「今すぐ再起動」をクリックすると、パソコンが再起動します。
再起動が完了すれば作業はおしまいです。
Windowsセキュリティ(ディフェンダー)の設定方法と手順
お試し版のセキュリティソフトを削除後に、「Windowsセキュリティ(ディフェンダー)」がきちんと動作しているかを確認します。
更新とセキュリティ(プライバシーとセキュリティ)を開く

スタートボタンをクリックし、歯車のマークの「設定」をクリックします。

Windows10の設定の中の「更新とセキュリティ」をクリックします。
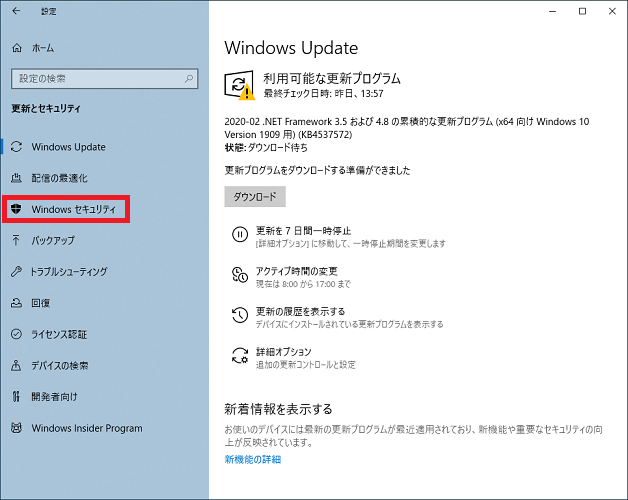
画面に黄色い警告が出ていますが、後で対処しますので先に進みましょう。
画面左の「Windowsセキュリティ」をクリックします。
セキュリティの概要をチェック
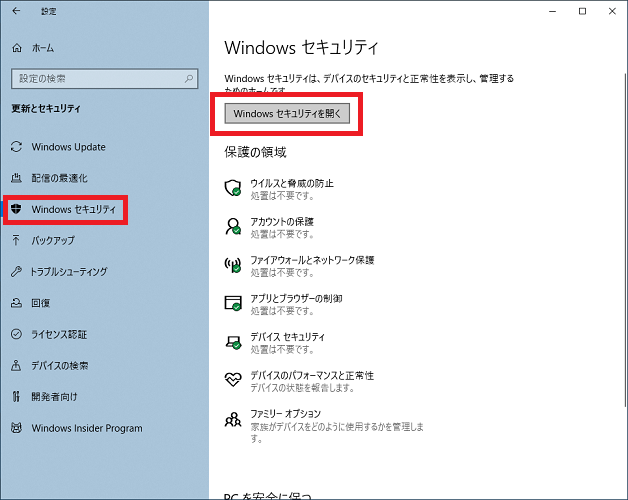
画面左の「Windowsセキュリティ」をクリックし、画面右に出てくる「Windowsセキュリティを開く」のボタンをクリックします。
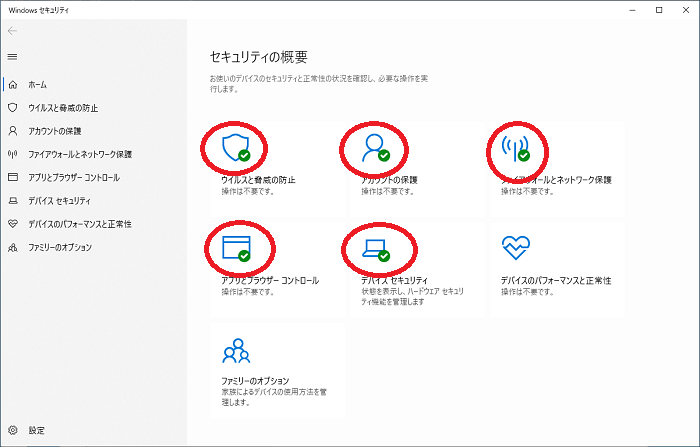
「セキュリティの概要」という画面になり、各項目に安全を表す緑のチェックが入っています。
また、各項目に「操作は不要です」と書かれており、問題なくWindowsセキュリティが働いていることが確認できました。
Windowsディフェンダーに切り替わっているか確認
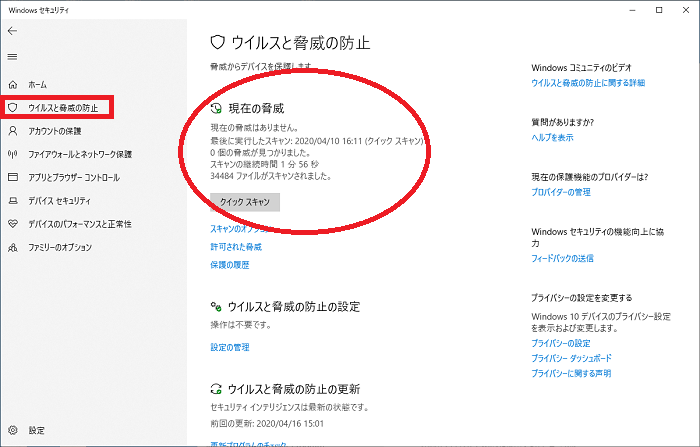
画面左の「ウィルスの脅威と防止」をクリックします。
Windowsディフェンダーが動いている場合は、画像のような画面になります。
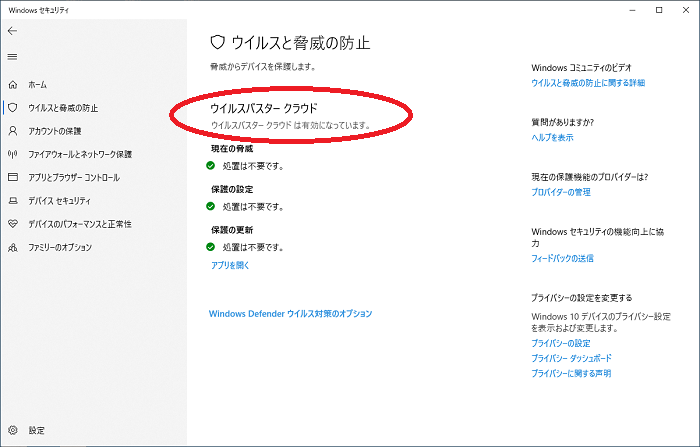
一方、ウィルスバスターが動いている状態で同じ画面を見ると、「ウィルスバスター」と書かれています。
現在動いているセキュリティソフトは、この画面で確認ができます。
この画面(Windowsセキュリティ)は閉じてください。
Windows Updateをする
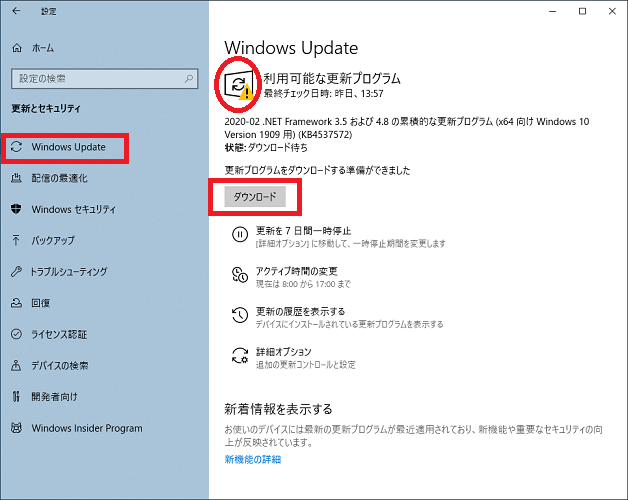
Windowsセキュリティの画面を閉じ、「更新とセキュリティ」の画面に戻ります。
画面左の「Windows Update」をクリックすると、先ほども見えた黄色い警告が出ている時があります(ない時もあります)。
これはマイクロソフトがWindows用に配布している更新プログラムのお知らせです。
更新プログラムは放っておいても自動的にダウンロードされますが、今回は手動で作業してみましょう。
特にWindowsディフェンダーをはじめて使用する時には、最新のウィルスに対抗する更新プログラムが必要になりますので、できるだけ早くWindows Updateを行います。
画面右・中央の「ダウンロード」をクリックします。
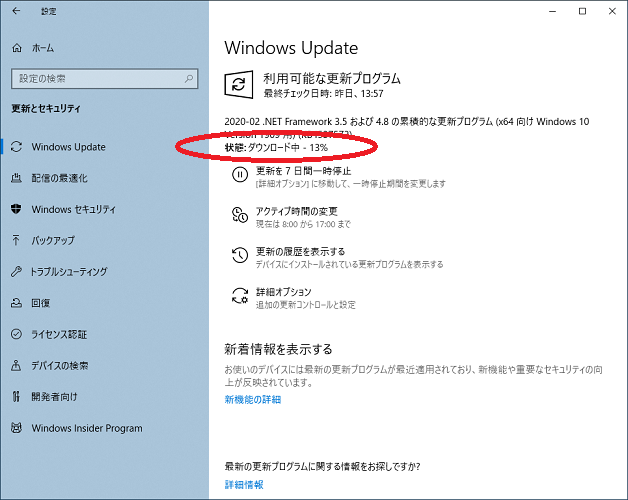
ダウンロードが進んでいきます。
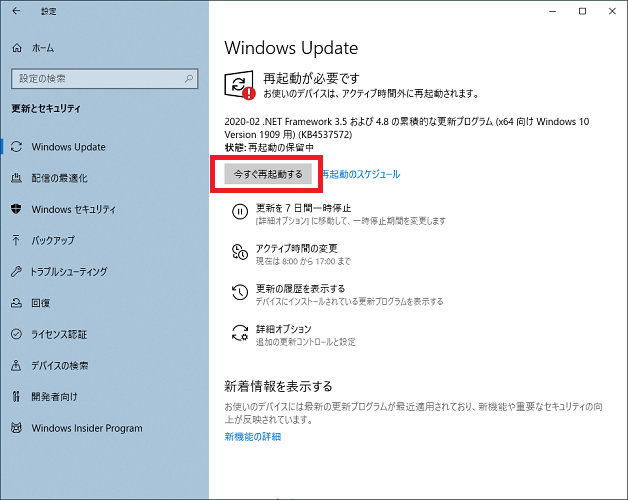
ダウンロードが完了すると、「今すぐ再起動する」というボタンが現れます。
文字通りクリックすると再起動が始まりますので、作業途中のファイルがある場合は保存してアプリを閉じましょう。
「今すぐ再起動する」をクリックし、再起動が完了するとWindowsが万全の状態になります。
Windows10/11標準セキュリティソフト(ディフェンダー)の設定方法まとめ
市販のパソコンにはお試し版のセキュリティソフトが付いていることが多いですが、お試しの期限があることに気付かず、最新のウィルスに対抗できない状態のまま使い続けてしまう人も多いです。
お試し版にお金を払って使う選択肢もありますが、Windowsセキュリティ(ディフェンダー)は優秀かつ無料ですので、ぜひ今回の設定に挑戦してみてください。
簡単な作業ですが、これだけでセキュリティが高い、安心安全な状態を作り出せますよ。
「参考になった」と思った方はX(旧Twitter)やはてブでシェアいただけますと励みになります。
\ パソコントラブルでお困りのみなさま /
パソコンやインターネットのトラブルでお困りの場合、愛知県西部・岐阜県南部にお住まいの方であれば、弊社スタッフが直接訪問してサポート(有償)することも可能です。
※他エリアの方からの電話相談などは一切行っておりません。
上記以外のエリアにお住まいの方には、全国対応が可能なPCホスピタルもしくは宅配でのパソコン修理をおすすめしております。
パソコン初心者におすすめ!PCホスピタル

PCホスピタル(旧ドクター・ホームネット)は、上場企業が運営を行っている全国対応の出張パソコン修理店です。
パソコンの修理資格を持ったプロのスタッフがお客様宅までお伺いし、直接パソコンの修理を行ってくれます。
作業前には必ず見積を作成してくれるので、ボッタクリ被害に合うことがありません。
大切なデータを保護した状態での修理も可能であり、「起動しない」「動きが遅い」といったトラブルにも最短即日にて対応してくれます。
全国どこでも対応していますので、どなたでもお気軽にご相談ください。
\ 24時間訪問可能!まずはお電話ください /
宅配修理なら全国どこでも対応
当ブログを運営しているかおるやでは、全国どこからでも宅配でパソコンの修理を受け付けています。
見積に納得した場合のみ修理を行うため、安心して依頼することが可能です。
今なら送料が無料になるキャンペーン中ですので、近くにパソコン修理屋がない人は、ぜひご相談くださいませ。