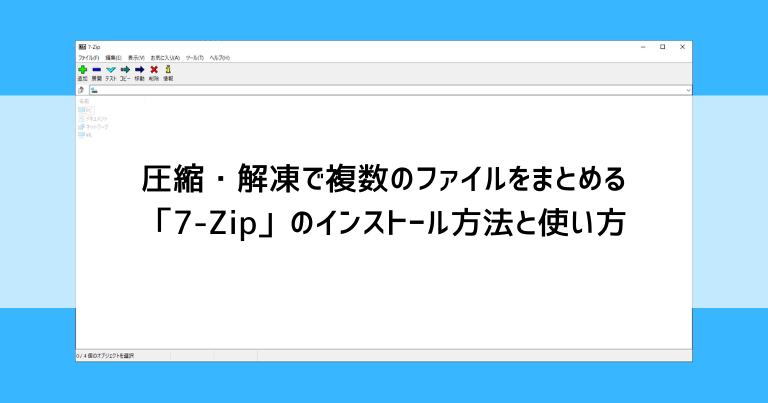メールなどで複数の写真や資料を送るとき、一つ一つ貼り付けて送信して…とすると送る側の作業も大変ですし、送られる側もバラバラになっていて整理が大変になってしまうケースがあります。
それを解決する方法として、箱詰め・袋詰めのように複数のファイルを1個にまとめてしまえる「ZIPファイル」という便利なファイル形式があります。
「ZIPファイル」には主に2つのメリットがあります。
- 複数のファイルを1個のファイルにまとめられる
- 多くの場合で、バラバラに送るよりもデータ容量を小さくできる
この便利な「ZIPファイル」を扱える代表的なフリーソフト「7-Zip」をご紹介します。無料で使える便利なソフトです。ソフトのインストール方法や使い方を画像つきで解説していきます。
「7-Zip」をダウンロード・インストールする
「7-Zip」を使えるようにするまでのインストール手順をご説明します。
圧縮・展開(解凍)という言葉について
ZIPファイルを扱うにあたり、「圧縮」「展開(解凍)」という言葉がよく登場します。
「圧縮」とは、複数のファイルを1個のZIPファイルにまとめる作業を言います。
「展開」はその逆で、ZIPファイルから元々入っている複数のファイルを取り出す作業です。
近年では「展開」という言い方が主流ですが、長年「解凍」という言い回しをしている人も多いです。固めていたZIPファイルを冷凍食品のように溶かすイメージですね。
学校の先生や仕事の場では「展開=解凍」という言われ方もしますので、覚えておいてください。
公式サイトからダウンロード
ダウンロード用のファイルは公式サイトからダウンロードします。
公式サイト:7-Zip
公式サイトには日本語のページも用意されています。画像の赤枠の部分を次の画像で拡大します。
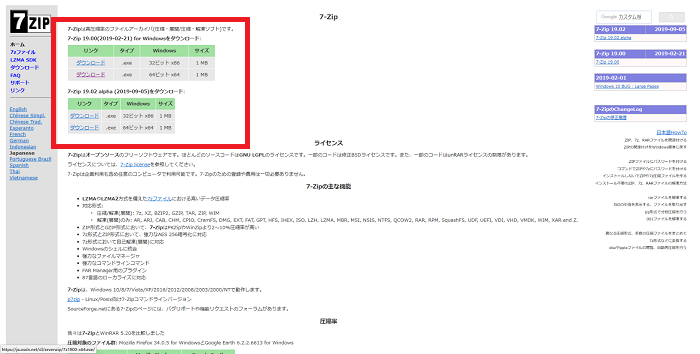
ダウンロードをするリンクが複数ありますが、2ブロックあるうちの上側で「64ビット」となっている部分の「ダウンロード」をクリックします。
下側のブロックは日付が新しいですが、「試しに作ったトラブルもあり得る新作なので、詳しい人は使って感想を教えてね」という少しリスクがあるものです。上側のブロックの方が安全です。
また、現在発売されているパソコンはほぼ64ビットです。事情があって古いパソコンを使っている人以外は32ビットには用はないと思われます。
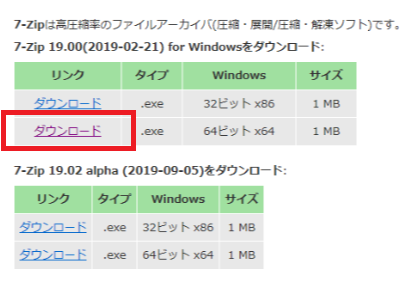
ダウンロードをクリックすると、ダウンロード用のページに移動します。ご利用のブラウザがMicrosoft Edgeの場合は、画面下側にファイルをダウンロードするウィンドウが表示されます。(その他のブラウザでも画面下部や中央に案内が表示されます)画像の赤枠の部分を次の画像で拡大します。
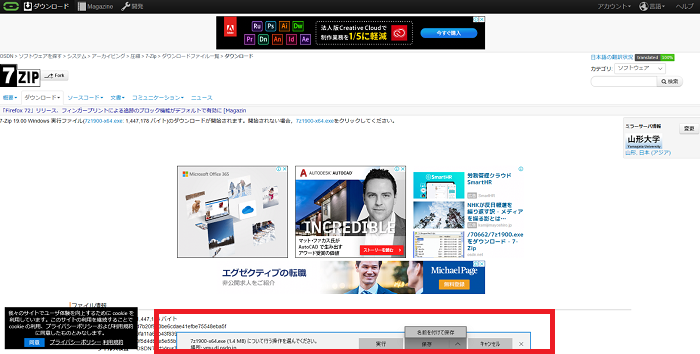
保存の隣にある三角マークをクリックし「名前をつけて保存」をクリックします。

今回は分かりやすいように、デスクトップを選んで保存します。
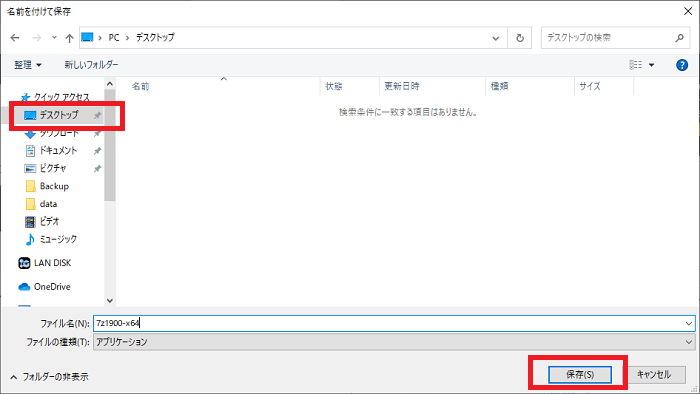
ダウンロードしたファイルを使ってインストール
ダウンロードしたファイルをクリックすると、インストールが開始されます。
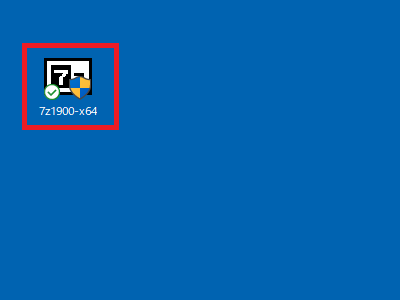
Installlをクリックします。
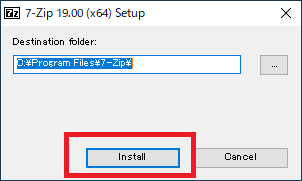
一瞬で作業が終わりますので、Closeをクリックします。するとウィンドウが消えます。
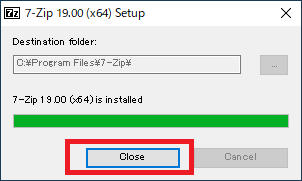
インストールは以上で終了です。シンプルで良いですね。
「7-ZIp」の使い方
「7-Zip」を使ってみます。スタートボタンをクリックし、プログラムのリストの中から「7-Zip File Manager」をクリックします。
アルファベット順でAよりも上の♯の部分にありますので、すぐに見つかると思います。
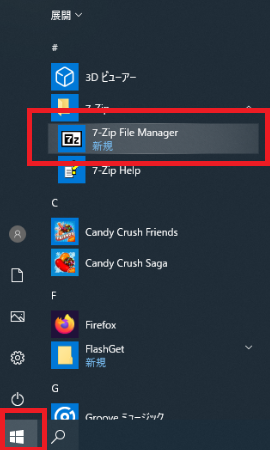
7-Zipの画面です。
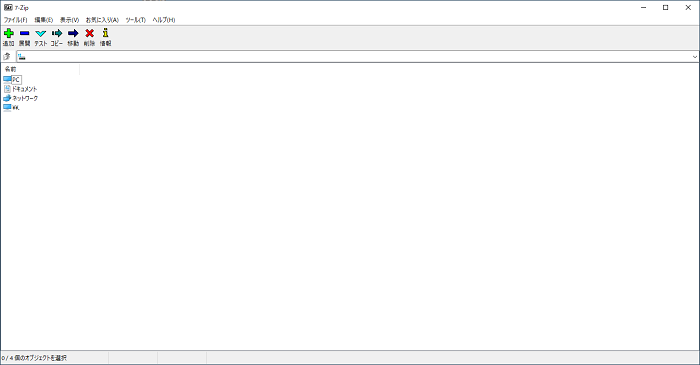
圧縮してみましょう
さっそくファイルを圧縮してみましょう。
- 「+(追加)」のすぐ下のフォルダのアイコンをクリックし、目的のファイルがあるデスクトップやドキュメントを選びます
- 圧縮したいファイルを選びます(複数選べます)
- 「+(追加)」のボタンをクリックします
この3ステップでもうZIPファイルを作る用意は万全です。
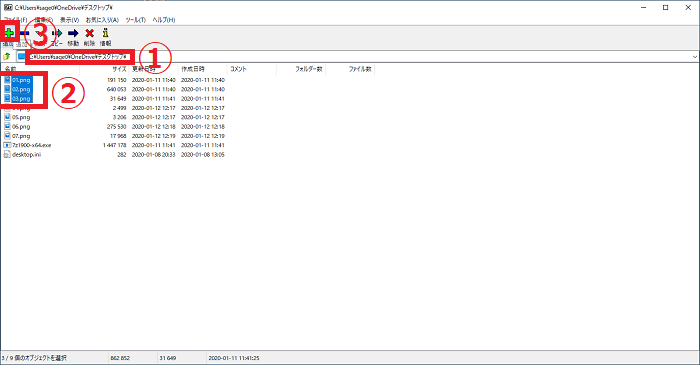
「+(追加)」をクリックすると、圧縮に関する様々な設定を行えます。パスワードを付けることなどもできます。
初期状態ではアーカイブ形式が「7z」という形式になっていますが、これは「7-Zip」をインストールしている人同士でしか利用できない形式である為、送り先の事を考えると利用は控えたいものです。
アーカイブ形式を「zip」に変更し「OK」をクリックしてください。
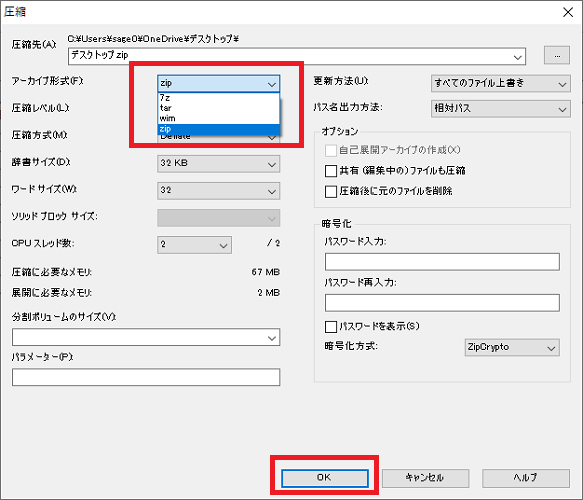
選んだフォルダ(今回はデスクトップ)にジッパーが付いた見た目のファイルが出来上がりました。これがZIPファイルです。
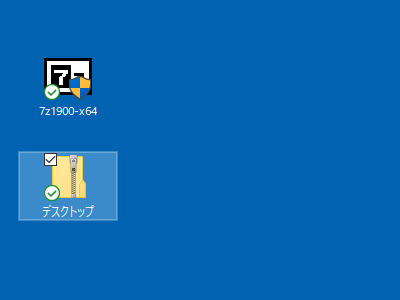
もっと簡単に圧縮してみましょう
実は、先ほどの7-Zipの画面を開くことなく圧縮することもできます。
デスクトップやフォルダ上にあるファイルを、マウスのドラッグで選択します。
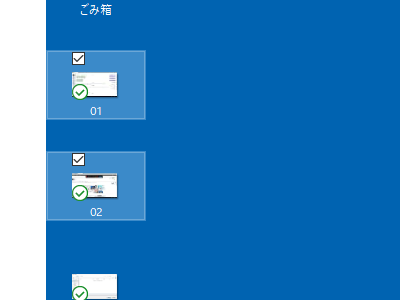
選択したファイルのどれか一つの上で右クリックすると、右クリックのメニューの中に「7-Zip」が出現しています。
7-Zipにマウスを合わせると、更にメニューが出現しますので「圧縮」をクリックします。
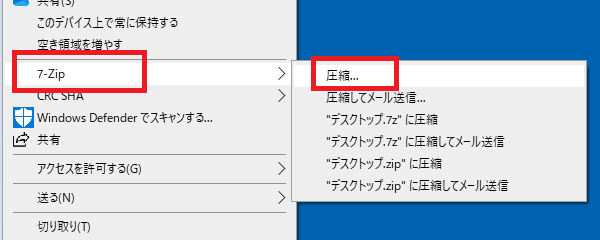
圧縮の設定画面が表示されます。アーカイブ形式が「zip」になっているのを確認して「OK」をクリックします。
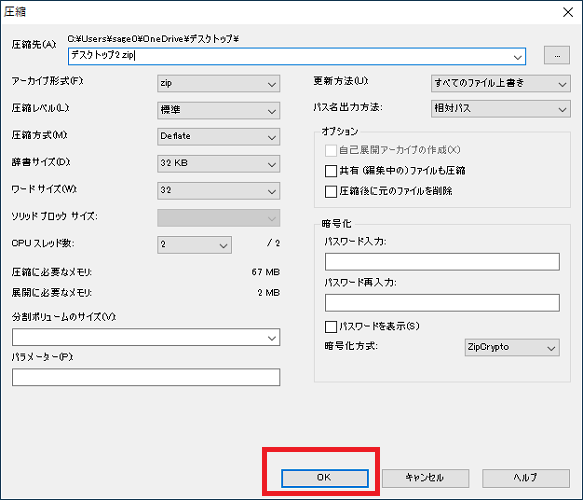
これでZIPファイルができました。こちらの方法の方が簡単ですね。
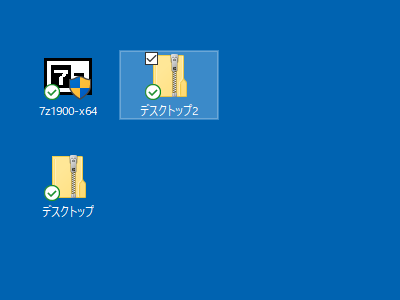
展開してみましょう
圧縮の逆の展開をしてみましょう。
ZIPファイルの上で右クリックをし、7-Zipの「展開」をクリックします。
すると、中身のファイルが全て展開されて使えるようになります。
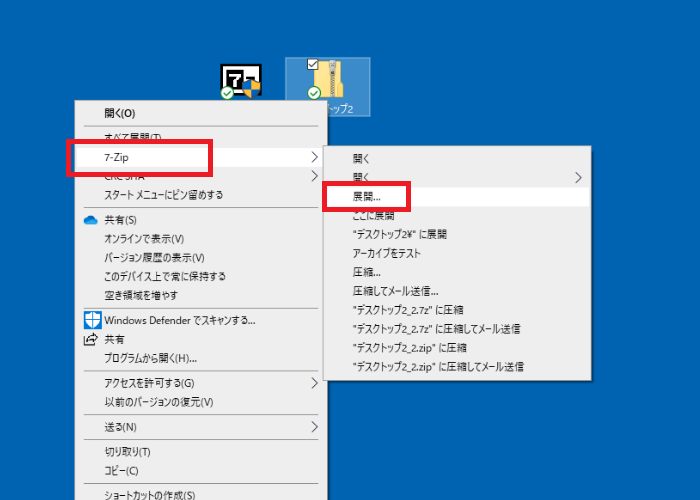
圧縮する時のちょっとした気遣い
圧縮するファイルが何十・何百にものぼる場合、展開したときに相手先のデスクトップやフォルダに大量のファイルがばら撒かれるような状態になります。
そうなると迷惑になってしまう場合がありますので、圧縮するファイル等は事前に1個のフォルダにまとめ、そのフォルダを圧縮するようにすると良いでしょう。
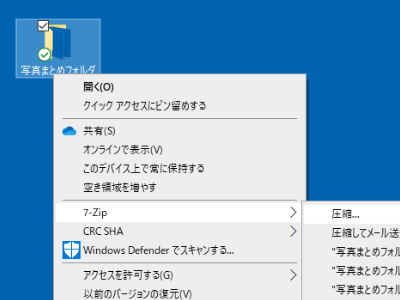
荷物を送るときに裸のままで送らず、袋や緩衝材で包みますよね。それと似たイメージです。
ZIPファイルはWindows利用者のマストです
ZIPファイルは長年Windowsやマッキントッシュ利用者の間で愛用されてきた便利なファイル形式です。何かデータを欲しいときに「ZIPをください!」という言い方をするほどです。
実は、Windowsの基本機能の中にもZIPファイルの圧縮・展開が組み込まれています。
あえて7-Zipを利用するメリットとして、パスワードをつけるなど少し特殊な操作にも対応できる点、まれに相手先からZIPファイル以外の形式が送られてきた際に特に意識することなく展開が使える点があります。
ファイルのやり取りが増えていく状況では7-Zipを導入しておいて損にはなりません。
ZIPファイルを活用して仕事や勉強をスムーズに進めてください。
「参考になった」と思った方はX(旧Twitter)やはてブでシェアいただけますと励みになります。
\ パソコントラブルでお困りのみなさま /
パソコンやインターネットのトラブルでお困りの場合、愛知県西部・岐阜県南部にお住まいの方であれば、弊社スタッフが直接訪問してサポート(有償)することも可能です。
※他エリアの方からの電話相談などは一切行っておりません。
上記以外のエリアにお住まいの方には、全国対応が可能なPCホスピタルもしくは宅配でのパソコン修理をおすすめしております。
パソコン初心者におすすめ!PCホスピタル

PCホスピタル(旧ドクター・ホームネット)は、上場企業が運営を行っている全国対応の出張パソコン修理店です。
パソコンの修理資格を持ったプロのスタッフがお客様宅までお伺いし、直接パソコンの修理を行ってくれます。
作業前には必ず見積を作成してくれるので、ボッタクリ被害に合うことがありません。
大切なデータを保護した状態での修理も可能であり、「起動しない」「動きが遅い」といったトラブルにも最短即日にて対応してくれます。
全国どこでも対応していますので、どなたでもお気軽にご相談ください。
\ 24時間訪問可能!まずはお電話ください /
宅配修理なら全国どこでも対応
当ブログを運営しているかおるやでは、全国どこからでも宅配でパソコンの修理を受け付けています。
見積に納得した場合のみ修理を行うため、安心して依頼することが可能です。
今なら送料が無料になるキャンペーン中ですので、近くにパソコン修理屋がない人は、ぜひご相談くださいませ。