賛否両論ありますが、iPhoneのバックアップ&復元、つまり機種変更等の際に必要となるデータ(写真や電話帳、アプリ)の移行には
iCloudを使う方法がベター
だと思います。(とりあえず今は)
理由は簡単で、
パソコン使わずにできるから
です。
あれこれ考えずにiCloud使った方法でデータ移行しちゃいましょうそうしよう。
※Wi-Fi必須だから、家にWi-Fiない人は、どこかWi-Fi使える場所でやりましょう!
※CDからパソコンに取り入れてiPhoneに移した音楽データはパソコン使わないと無理だよ!
パソコンのiTunesを使った方法との違いは?
パソコン使う方法と、iCloudでやる方法の何が違うのかっていうと
壁紙とカレンダーと音楽と通話履歴が移行できるかできないか、です。
この3つが必要であれば、頑張ってパソコンでやりましょう。
実際に試したら、壁紙も通話履歴も復元されてました。相変わらずネットには嘘情報がはびこってるぜ!みんな、気をつけような!(誰)
iCloudで移行できないのはカレンダーと音楽だけ?かと思われる。
※カレンダーはiPhone標準のカレンダーであって、グーグルカレンダーではありません。
※音楽とはCDから取り込んだ音楽のことで、Apple Musicを使ってる人には関係ありません。
※パソコンを使ってデータ移行する場合でも、音楽は個別に移動(復元)が必要です。
超絶簡単!iCloudを使ってデータを移行させる方法
まじで簡単なんで安心してくださいね。
順序だけ先に書いておきます。
- iCloudでバックアップをとる
- 新しいiPhoneの電源を入れる
- iCloudのバックアップから復元をする
以上です。
ね?簡単でしょ?たったこれだけなんだよ?
まさかと思うけどApple IDとパスワードがわからない人とかいないよね?ね?
データの移行にはAppleIDとパスワードが絶対に必要になります。
AppleIDは「設定」から確認できます。
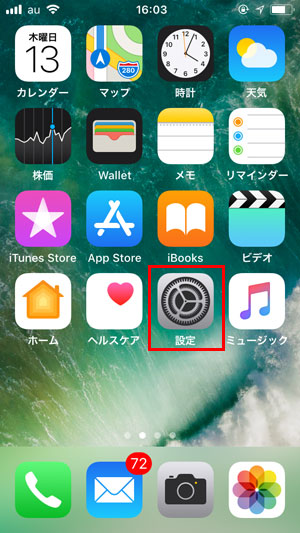
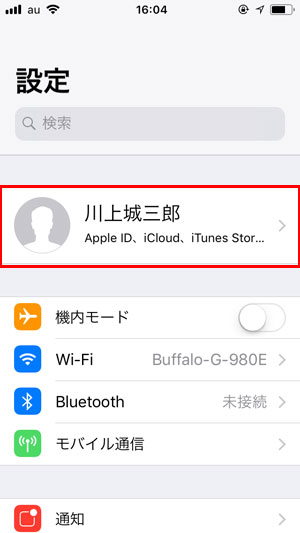
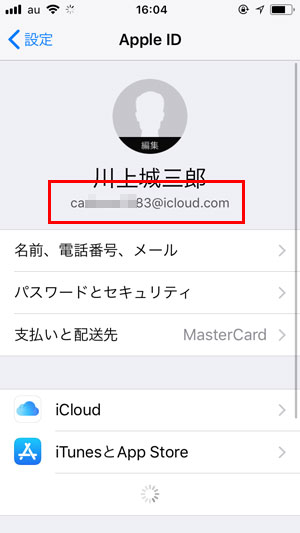
ここに書かれてるメールアドレスが、そのままAppleIDとなります。
で、パスワードを忘れてしまった場合は、再設定が必要です。ちょっと面倒です。
「AppleIDのパスワードってなに?いつ使ってるやつ?」
アプリをインストールするときくらいにしか使わないですかね。
おそらく最初の文字は大文字のアルファベットで設定しているはずです。
確認する方法はある?
試しにsafariでiCloudにサインインしてみると良いでしょう。
iCloudで検索して、
右上のアイコンをタップして「サインイン」をタップ。
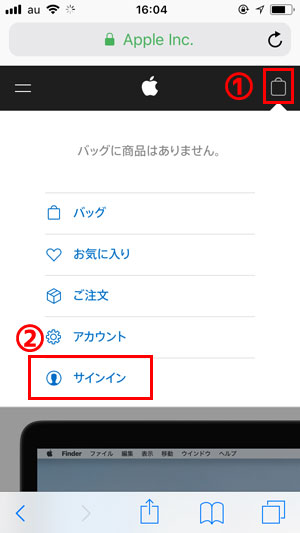
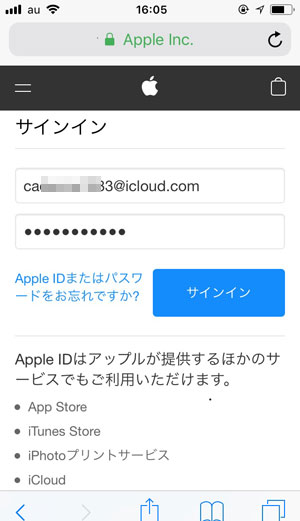
AppleIDと「これかな?」と思われるパスワードを入力してみてください。
無事サインインできれば、それがAppleIDのパスワードです。以後、絶対に忘れないようにしましょう。
パスワードわからなかったらどうすればいい?
万が一パスワードわからなくなった、という場合は先程のページにある「Apple IDまたはパスワードをお忘れですか?」をタップしましょう。
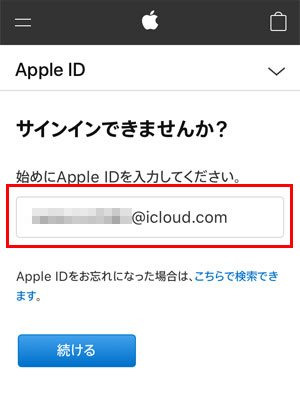
Apple IDを入力して「続ける」をタップします。
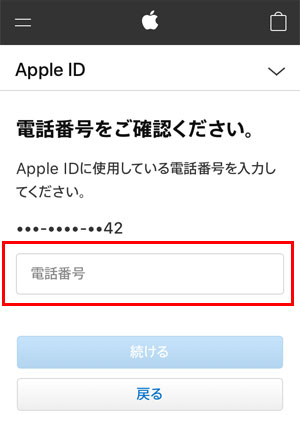
このApple IDに紐づけされてる電話番号の下2桁が表示されます。おそらく今使用中のiPhoneの電話番号だと思いますが、違う場合もあるので気をつけましょう。
該当する電話番号をハイフンなしで11桁すべて入力して「続ける」をタップします。
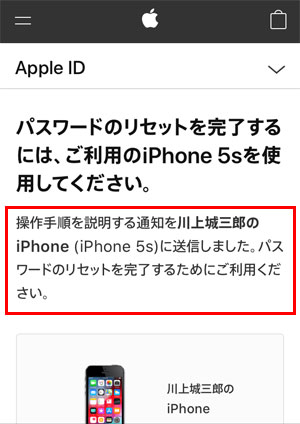
Apple IDが紐付けられてる機種名(この場合はiPhone5s)にパスワードのリセットを完了するための通知が送られました、というページが表示されます。
時を同じくして、該当するiPhoneに通知が届くはずです。
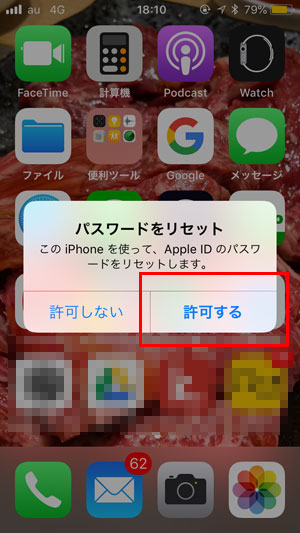
「このiPhoneを使って、Apple IDのパスワードをリセットします」という画面通知が届くので、「許可する」をタップしましょう。
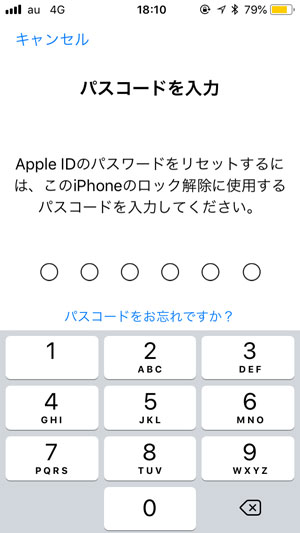
まずは「パスコード」を入力します。iPhoneのロックを解除する際の6桁(機種によっては4桁)の暗証番号ですね。
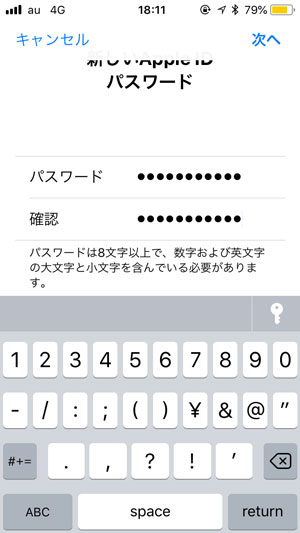
続いて新しいパスワードの入力になります。
英数字(大文字・小文字の両方必要)8桁以上で設定しましょう。
最初の文字を大文字アルファベットにしておくと良いでしょう。(多くの人がそうしてるので、忘れた際に思い出しやすい)
入力が終わったら「次へ」をタップします。
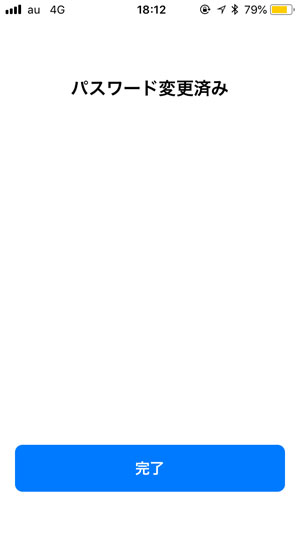
以上で完了です。お疲れ様でした。もう忘れないようにしましょうね。
データ量が5GB以上あるなら、月額130円が必要です
なお、iCloudにバックアップができる容量は5GBまでと決まっています。5GB以上をバックアップするには、月額130円が必要になります。
で、たまに、この130円に対して「え?お金取るの?」とか「高い!」という声を聞きますが、
お前ら正気か?
と心底思ってしまいます。
めちゃくちゃ便利なiPhone標準のクラウド機能がほぼなんの設定もせずに使えるのに、月額たったの130円なんて神以外の何者でもないと思うんですがね。
それこそ、パソコンでバックアップ取ろうと思えば、パソコンはいるわiTunesはインストールせなあかんわ、毎回毎回iPhoneケーブルで繋がないかんわ、安全のためには外付けHDD用意しないかんわって
めちゃくちゃ手間もお金も必要になる
んです。
それが月額130円だけで半自動的にバックアップしてくれて、しかも機種変更のときには手間いらずで復元(データ移行)できるとか、やっぱり神様以外の何者でもないはずです。
ちなみに130円で50GB分もバックアップできるので、まぁよっぽど写真やら音楽やら動画やらを溜め込んでる人以外は130円で十分でしょう。
もし50GBを超えるようであれば、200GBと2TBのプランもありますので安心してください。
じゃあデータ移行していくよ(画像付き解説)
じゃあデータ移行していきましょう。
今回使用するのはiPhone5sですが、基本的にどのiPhoneでも同じやり方なので安心してください。
で、ついでなのでLINEの移行もセットでやっちゃおうと思います。
LINEのトーク履歴をバックアップして登録したメールアドレスとPWを確認
じゃあまずLINEのトーク履歴をバックアップするよ。
鬼簡単です。
LINE開いて1番左のタブ「友だち」タップして、左上の「設定」アイコンをタップする。
「トーク」→「トークのバックアップ」の順にタップしていきます。
「今すぐバックアップ」をタップ。これにてLINEのトーク履歴のバックアップは完了です。はい、瞬殺です。
で、おそらく大丈夫だと思うけど、LINEにメールアドレスとPWは設定してるよね?んでもって覚えてるよね?
もし設定してないなら今すぐ設定しましょう。死にますよ。
登録したメールアドレスとPW忘れちゃってる人も今すぐ確認しましょう。死にますよ。
先程と同じく「設定」タップすると「アカウント」という項目が出てくるので、そいつをタップ。
上から2段目が「メールアドレス帳」その下が「パスワード」になってるはず。
で、そこにメアドの表示があって、パスワード「登録完了」になっていれば、設定済です。
なければ今すぐ登録だし、パスワード忘れちゃってる場合は今すぐ再設定(変更)しましょう。
「パスワード」をタップすれば、新しいパスワードに変更できます。
このメールアドレスとパスワードのセットはあなたがLINEを使い続ける上でめちゃくちゃ大事なものなので、絶対に忘れちゃだめなんだよ!!
んじゃ次行くね。
iPhoneのデータをiCloudにバックアップするよ
これもめちゃくちゃ簡単だよ。データ量が多いとバックアップ自体に時間がかかるかもだけど、操作方法は朝飯前レベルだよ。
順番にタップしていってね!
「設定」アイコン
↓
1番上の「名前」
↓
「iCloud」
そうすると、今iCloudがどれくらい使用しているか出てくるね。これが5GBマックス振り切ってたらNGね。データ容量足りてないよ。すぐ下の「ストレージ管理」→「ストレージプランを変更」とタップして、50GBプラン(月額130円)に切り替えましょう。
写真やメールがたんまり溜まってない限り、5GB超えることはないと思うけど…って感じです。
ではでは戻ってもらって「iCloud」の画面をもう一度見てみましょう。
「iCloudを使用しているAPP」という欄があるよね。
その下にいくつか項目があって、右のゲージがオンかオフになってると思う。つまり、これがオンになってる項目に関してiCloudにバックアップされる(する)ってことだよ。
面倒な人は迷わず全部オンにしておけばOKだよ。僕はそうしてます。
で、真ん中あたりに「iCloudバックアップ」という項目があると思うので、こいつをタップ。
そうすると「今すぐバックアップ」という表示があるよね?これをタップすると、iCloudにデータがバックアップされるよ。
※Wi-Fi接続してないとできないからね!
で、ここまでできたら、ぶっちゃけ8割方終了です。ね、めちゃくちゃ簡単でしょ?
ではではお待ちかね。
おめぇの出番だ!新iPhone!
新iPhoneの電源投入&復元(データ移行)開始!
ということで、新iPhoneの出番です。おまたせしました。
言うても、やることは簡単。
- 電源入れる
- iCloudからバックアップを選択
- IDとパスワード打ち込んだら待つだけ
の3ステップだけよ。もはや説明不要なレベルと言えるでしょう。
とりあえず行きましょう。
※解説はiPhone5sでやってるけど、iPhoneならどの機種もほぼほぼ一緒です。
iPhoneの電源入れて、データ移行するよー!
電源ボタン長押しで電源入ります。いつもの如く「Hello」って挨拶くるんで、タップして前へ進めて行きましょう。
「日本語」
↓
「日本」
↓
「手動で設定」
↓
「キーボード」の選択
↓
「Wi-Fi」の選択
↓
「アクティベート」の開始
↓
「データとプライバシー」続ける
↓
「Touch ID」※「続ける」でも「後で設定」でもどちらでも
↓
「パスコードを作成」
↓
そしてー
「iCloudバックアップから復元」
これです。
これタップして、AppleIDとパスワードを入力すると、Appleから電話がかかってくるので、6桁のアクセスコードを聞いてください。
で、そいつを打ち込めば
終わり!
あとは待つだけです。設定終われば少しだけポチポチして終了です。
はい簡単でした、よね。
ちゃんとデータ移行(復元)されているかチェック!
無事新しいiPhoneにデータが戻ったら、ちゃんと復元されてるかをチェックしましょう。
連絡先、写真、アプリ、音楽、ですかね。
このあたりがちゃんとデータ戻ってるか確認しておきましょう。
※写真や音楽は容量が大きいと少し時間がかかる場合があります。またWi-Fi接続されていないと、データが入ってこない場合があります。
LINEの復元もチェック!
そしてLINEのデータもチェックしましょう。
僕がやったときは、特に何もすることなく、ログインも友だちリストもトーク履歴もすべて元通りになりました。
が、基本的にはメールアドレスとパスワードでログインして、トーク履歴をバックアップから復元しないといけないはず。
一応説明しておきましょう。
まずLINEを立ち上げます。
ログインをタップします。
メールアドレスとパスワードを入力します。
『以前に使用していた端末ではLINEを利用できなくなりま。また「ログイン」すると、トーク履歴は削除されます。よろしいですか?』と脅してくるので、気にせずOKをタップ。
電話番号を入力します。
「トーク履歴をバックアップから復元」をタップします。
これにて復元完了です。友だちリストや過去のやりとりなど、全て元通りになってる
はず
です。
というのも、まぁLINEというアプリは極稀に不具合を起こしてくれます。言うても僕も以前一度データが全吹っ飛びしました。
こればっかりはLINEに文句言うしかないんだけど、文句言っても吹っ飛んだデータは戻ってこないから、ねぇ。悲しいけれど、これが現実です。
写真はちゃんと端末に保存して、過去のやり取りで残したいものはスクショを撮っておくなど、自己管理をするしかないと僕は思います。
画像つきで細かく説明したから長文だったけど、簡単だったでしょ?
ということで、気がつけばiPhoneのデータ移行が終わってました。
ね?簡単だったでしょ?
パソコン慣れてる人ならパソコンでやっても手間具合はそんなに変わらないんだけど、それでもやっぱりiCloudの方が楽ちんだと思います。
僕が言うくらいですからね。ぶっちゃけパソコンでやるのめんどくさいっす。
昔はiCloudでは移せないものが色々あったので、致し方なくパソコンでやらざるを得ませんでしたが、今はもう時代が進化しまくってます。
なんでもかんでもスマホ1台あれば、それで完結できる時代なのです。
もちろんパソコンが使えないと困ることも多々ありますが、ことiPhoneのデータ管理に関してはiCloudさえ使いこなせれば、それで十分な時代になりました。
【補足】ゲームとかのデータももちろん引き継がれないからな
これは当たり前なのですが、ゲームなどのデータはもちろん引き継がれません。
主に、「ログイン」を必要としてるゲーム全般が対象です。
こういったゲームのデータはiPhone本体に保管されているわけではなく、ゲーム会社のサーバーに保管されているので、移行ができないのです。
「じゃあどうすりゃいいのさ!?」って?
それは、各ゲーム・アプリ会社に聞いてください。
iPhoneはただのプラットフォームでしかありません。ゲームのことはゲーム会社に聞くのが筋です、常識です。
それと同じ理屈がLINEです。
だからLINEも個別でトーク履歴のバックアップやメールアドレスとパスワードの設定が必要でしたよね?
ゲームも一緒です。
おそらくほとんどのゲームがログインIDとパスワードさえわかれば復元(移行)できるかと思います。そういうものなので。
ただし、LINEのように個別で操作が必要なゲームもあるでしょう。必ず、各ゲーム・アプリ会社に確認してください。誰も責任取れませんよ。
Google関連のサービスはログインすれば全復活できます
Google関連のサービス、GoogleマップやGoogleカレンダーなどは、ログインすればすぐに復活できます。
ID(おそらくGmailアドレス)とパスワードだけは絶対に忘れないようにしましょう。
>>月額3,500円でギガ使い放題!?話題の無制限WiFiはこちら!
最後のまとめ
新しいiPhoneを買おうと思ってるなら、データ移行くらいは淡々とこなせるようになりましょう。というか、できて当たり前。できないならiPhone持つな、という話です。まじで。
とはいえ、手順は本当に簡単。AppleIDとパスワードさえ把握しておけば、3ステップで終了です。
- iCloudでバックアップをとる
- 新しいiPhoneの電源を入れる
- iCloudのバックアップから復元をする
たったこれだけなのです。
みなさんがまた1つレベルアップできることを祈って。
名古屋市のパソコン修理サポート専門店かおるやでしたUo・ェ・oU
「参考になった」と思った方はTwitterやはてブでシェアいただけますと励みになります。
\ パソコントラブルでお困りのみなさま /
パソコンやインターネットのトラブルでお困りの場合、愛知県西部・岐阜県南部にお住まいの方であれば、弊社スタッフが直接訪問してサポート(有償)することも可能です。
※他エリアの方からの電話相談などは一切行っておりません。
上記以外のエリアにお住まいの方には、全国対応が可能なPCホスピタルもしくは宅配でのパソコン修理をおすすめしております。
パソコン初心者におすすめ!PCホスピタル

PCホスピタル(旧ドクター・ホームネット)は、上場企業が運営を行っている全国対応の出張パソコン修理店です。
パソコンの修理資格を持ったプロのスタッフがお客様宅までお伺いし、直接パソコンの修理を行ってくれます。
作業前には必ず見積を作成してくれるので、ボッタクリ被害に合うことがありません。
大切なデータを保護した状態での修理も可能であり、「起動しない」「動きが遅い」といったトラブルにも最短即日にて対応してくれます。
全国どこでも対応していますので、どなたでもお気軽にご相談ください。
\ 24時間訪問可能!まずはお電話ください /

全国どこでも対応!パソコン宅配修理ハレルヤ
パソコン宅配修理ハレルヤは、全国どこからでも宅配でパソコンの修理を受け付けています。
見積に納得した場合のみ修理を行うため、安心して依頼することが可能です。
今なら送料が無料になるキャンペーン中ですので、近くにパソコン修理屋がない人は、1度相談してみてはいかがでしょうか。







